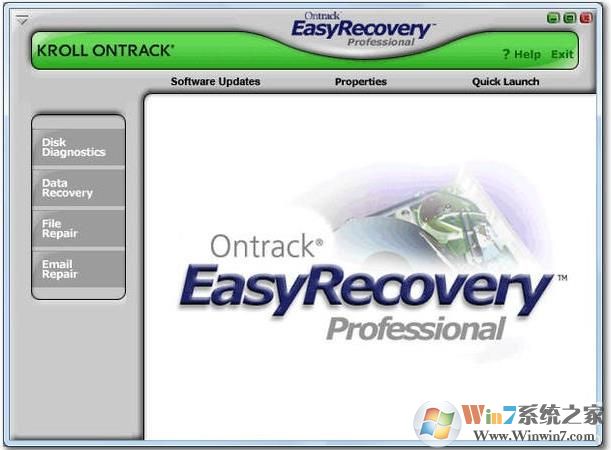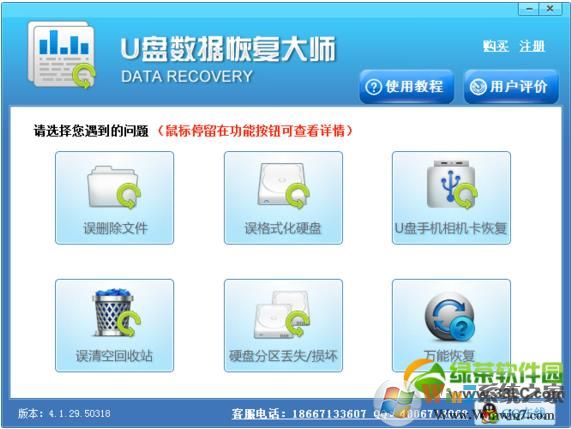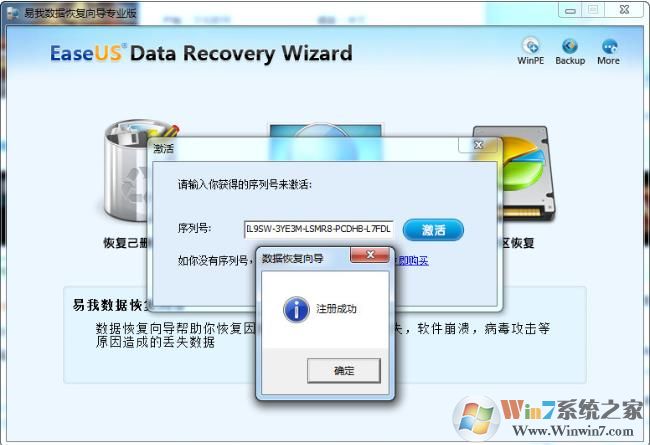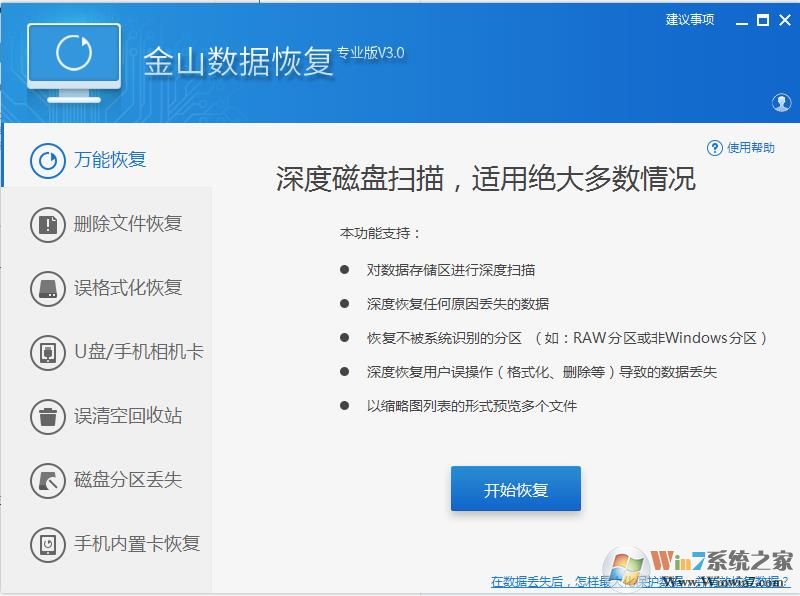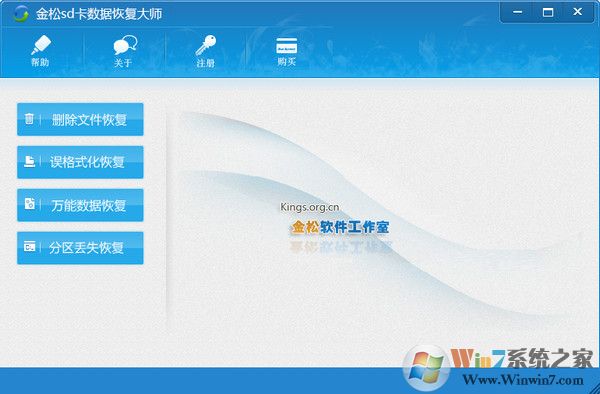WinFR正版是一个非常专业非常实用的电脑数据恢复软件,这个数据恢复软件能为用户提供非常实用的图形界面,还能帮助用户迅速恢复系统中以及删除的文件,恢复速度快,质量高,用户可以放心下载使用,除此之外,WinFR正版还是一个完全免费的数据恢复软件,无论是恢复什么类型的数据,使用哪种扫描方式都是免费使用的!WinFR正版还有很多软件优势等您下载后使用体验!
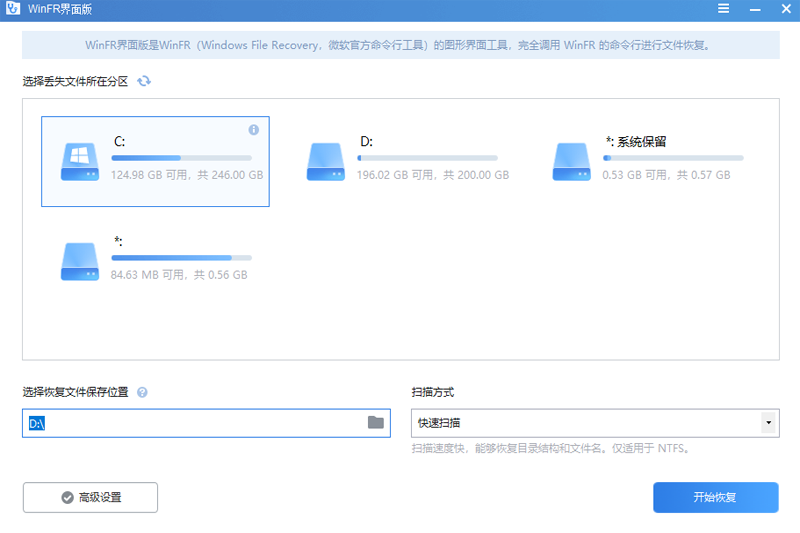
WinFR恢复方法
首先,需要从官方网站下载并安装WinFR软件。安装过程中,按照提示点击“下一步”即可完成整个软件的安装。安装完成后,打开WinFR,你会看到一个由硬盘图标组成的主界面,这非常类似于Windows的资源管理器。
接下来,选择你想要恢复文件的分区图标。在选择分区后,点击“开始恢复”按钮,WinFR会自动进行文件的恢复过程。在恢复过程中,恢复的文件会被保存到你选择的备份分区中,这个分区最好是空闲空间较大的一个,以避免在恢复过程中出现空间不足的情况。在恢复过程中,你可以选择扫描方式,一般情况下保持默认的“快速扫描”即可。
整个恢复过程是全自动的,WinFR会按照原有的文件夹结构将恢复的文件放置在备份分区中。恢复时间会根据分区的大小有所不同,但总体来说,这个过程可能需要一些时间。恢复完成后,你可以直接打开备份分区查看已经恢复的文件。
如果在第一次的快速扫描中没有找到丢失的文件,还可以选择进行“深度扫描”以尝试找回更多文件。深度扫描可能需要更长的时间来完成文件的搜索和恢复过程。
WinFR是一个免费的数据恢复工具,提供了图形用户界面,使得在Windows系统中恢复删除的文件变得简单易行。无论是照片、文档还是其他类型的文件,只要没有被覆盖,WinFR都有可能帮助你找回。
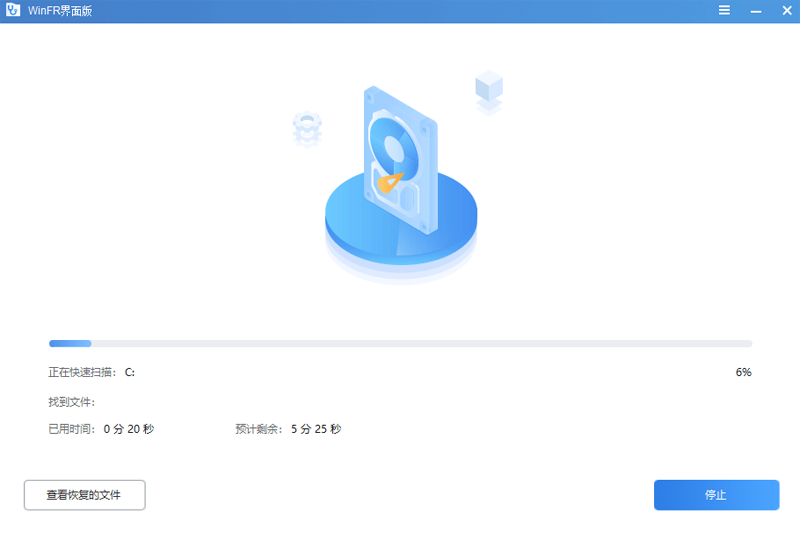
WinFR使用方法
1. 选择要扫描的分区和要保存的位置
选择您已删除文件的分区,然后根据您的偏好选择另一个位置来存储恢复的文件。
2. 选择扫描方法
根据文件系统和数据丢失情况选择扫描方法。如果需要,可以使用高级设置。
3. 单击“开始恢复”
单击“开始恢复”即可轻松恢复所有已删除的文件。
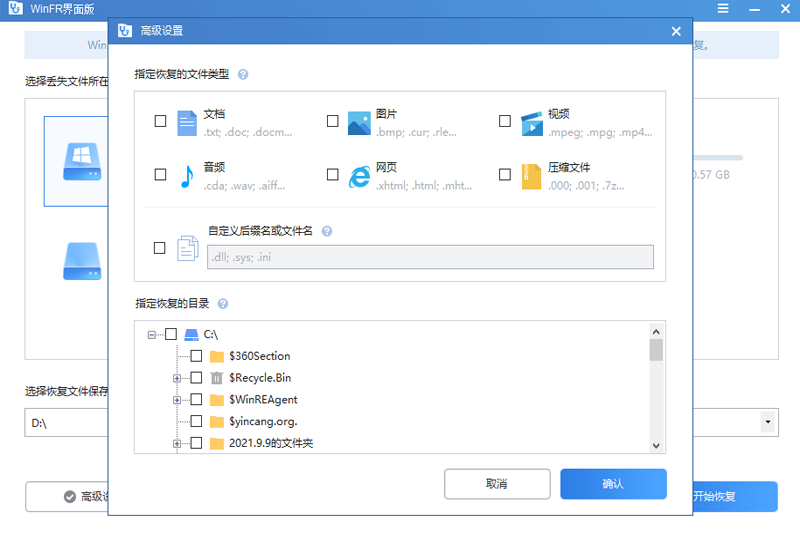
WinFR软件功能
1.操作简单
WinFR界面版提供了图形界面和分步操作指南,让您摆脱复杂的命令行。只需轻点几次鼠标即可轻松恢复 Windows 11/10/11 中已删除的文件。
2.安全免费
WinFR界面版是一个完全免费的工具。软件内没有任何需要付费的功能或服务。无论使用哪种扫描方式,恢复哪种类型的文件,该软件均不收取任何费用。
3.质量可靠
WinFR界面版配备了先进的文件恢复技术,可以扫描您的磁盘或分区,并以高恢复率恢复已删除的文件。
4.技术支持
傲梅的产品均为用户提供专业的技术支持。如果在使用软件的过程中遇到任何问题,都可以联系傲梅技术支持团队,快速解决问题。
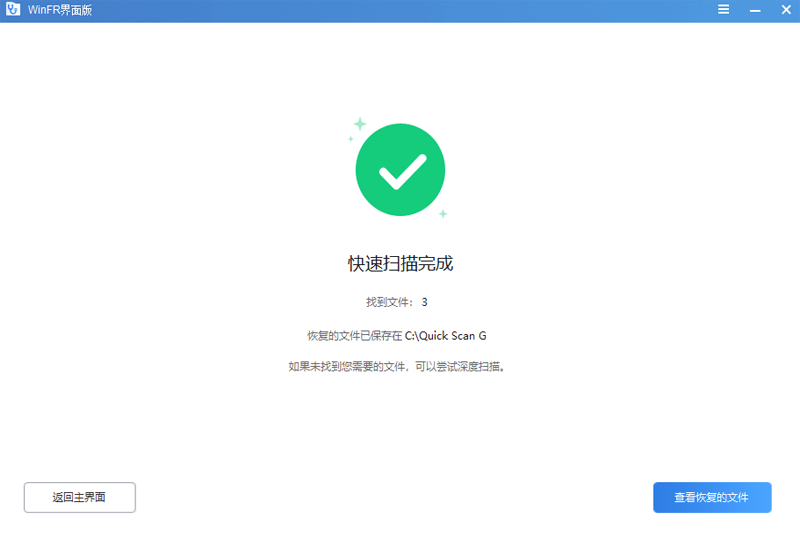
WinFR软件亮点
简单点击鼠标即可在Windows11/10中恢复已删除的文件。
可以帮您免费恢复如媒体,办公,压缩等多种类型的文件。
支持 Windows 10/11和NTFS/FAT/exFAT/ReFS等文件系统。
无论使用扫描哪种方式、恢复哪种类型的文件,该软件均不收取任何费用。
先进的文件恢复技术,可以扫描您的磁盘或分区恢复已删除的文件,恢复率高。
WinFR软件特色
快速&深度扫描
快速扫描:扫描速度快;使用NTFS文件系统下的目录结构和文件名恢复文件。 深度扫描:恢复更多丢失目录结构和文件名的文件。
恢复多种数据类型
可以恢复媒体文件、办公文件、压缩文件等,包括JPEG、 PDF、DOCX、MP3、EXCEL、ZIP等。
支持从多种设备恢复
可以在Windows 11、10中恢复采用NTFS、FAT、exFAT、ReFS文件系统格式的SSD、HDD、U盘或存储卡中丢失的文件。
适用场景
恢复意外删除的文件;从格式化的硬盘中恢复文件; 从损坏的硬盘中恢复文件。