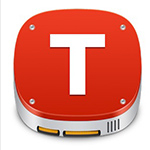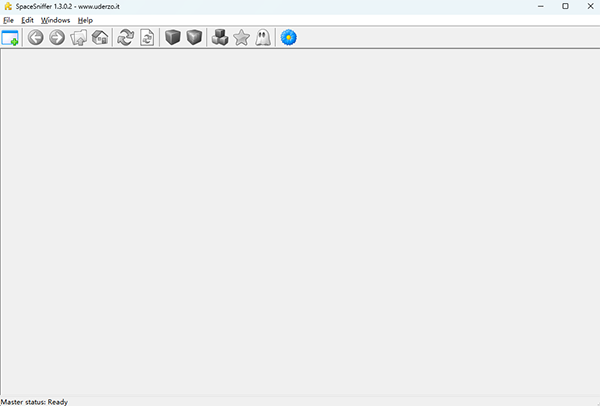
SpaceSniffer(硬盘空间分析工具)特点
-快速且方便易用,通过右键菜单轻松访问Windows的文件和文件夹。
-直观的结构布局,使用多层视图显示不同的内容。
-如网络浏览器浏览一样可自由缩放元素。
-智能缓存的扫描引擎,多层视图,单步仿真。
-在扫描过程中也可以浏览文件布局。
-可自定义图形、颜色和程序行为方式。
-您可以在主线程扫描进行时,通过二次缩放扫描优化布局。
-可以通过右键菜单访问Windows的文件和文件夹。
-可以通过输入简单但是功能强大的过滤条件进行内容筛选。
-通过显示不同的过滤元素,在同一个媒体的里可以展示不同的视图。
-与系统事件保持同步,使用闪烁的方式进行警告提示。

SpaceSniffer(硬盘空间分析工具)使用方法
1、运行SpaceSniffer后,选择要分析的磁盘,又或者点击“Path”选择分析某个文件夹,然后点击“Start”开始分析。
2、很快SpaceSniffer就分析完了,然后会以区块大小来表示文件占用硬盘的大小,橙色表示磁盘,褐色表示文件夹,蓝色表示文件。
3、在文件夹的区块上双击就可以查看文件夹里面的文件分布。
4、SpaceSniffer还能当一个文件搜索器,而且功能还不差。
5、SpaceSniffer支持按照文件名搜索、按照时间搜索和按照文件大小搜索,当然也可以将三个条件组合起来进行搜索,每个条件之间用分号隔开。
6、譬如我要搜索在2个月内,文件大小在100K以内的所有JPG格式的文件就可以像这样搜索:(*.jpg;<100kb;<2months)
SpaceSniffer同时还支持命令行分析,不过以窗口的形式显示结果,不能复制粘贴结果。命令行使用如下:
-分析F盘:SpaceSniffer.exe scan f:\
-分析F盘和G盘:SpaceSniffer.exe scan f:\;g:\
-分析Windows文件夹(文件夹要加引号):SpaceSniffer.exe scan “c:\Windows”
-分析F盘的mkv文件和nfo文件:SpaceSniffer.exe scan f:\ filter *.mkv;*.nfo
-分析F盘里所有mkv文件和D盘、G盘里的大于100MB的文件:
-SpaceSniffer.exe scan f:\ filter *.mkv scan d:\;g:\ filter >100mb

SpaceSniffer(硬盘空间分析工具)更新日志
v1.3.0.2版本
-固定的二进制输出文件格式,现在的文本元素编码基于64格式
-改善了防止特殊字符的损坏,旧版本文件仍然可读
-修复了ADS过滤器的一些问题
-修复了窗口重叠的不正确的问题
-修复了Ctrl+UP按键的行为(如果当前焦点不在过滤器字段上,则不进行任何处理)
-修复轻微图形的故障
SpaceSniffer(硬盘空间分析工具)常见问题
1、为什么我的反恶意软件软件会警告我?
SpaceSniffer要求备份操作员权限访问系统上的大多数文件,以便为您提供最完整的设备视图。您的反恶意软件软件可能会警告您此特权请求。
SpaceSniffer工作在只读模式,因此不存在让它获得此类权限的风险。无论如何,如果你不相信它,你可以否定这个请求。SpaceSniffer无论如何都会工作,但会向你显示更少的细节。
2、如何开始扫描?
SpaceSniffer为您提供了许多方法来开始扫描。启动应用程序时,将出现一个启动对话框,询问您要扫描的内容。您可以:
双击媒体图标,或使用键盘选择媒体图标,然后ENTER按键
在路径字段中键入路径。如果路径难以手动键入,则可以按PATH按钮,然后浏览要扫描的路径
将文件夹从Windows资源管理器拖放到启动对话框中。这里只允许一个文件夹。删除文件夹后,您将在路径字段中找到他的路径
关闭开始对话框,然后直接在主窗口中拖放任意数量的文件夹。请记住,每个删除的文件夹都是一个新的视图窗口
3、如何删除那些恼人的动画?
如果鼠标尾随动画对您来说很烦人,那么您可以从Configure/Colors面板中 取消或激活它
4、如何临时隐藏那些大文件?
有时候,一个非常大的文件会阻碍你看到更小的文件。这可能很烦人,但使用文件标记可以解决问题:
只需设置一个不包括过滤器的标签|:red(例如隐藏红色标记文件)。
然后,只需将鼠标悬停在烦人的文件上,然后按CTRL+1 或只是1过滤字段没有聚焦。
该文件已被标记并将消失,从而为更小的文件显示更多空间。
当您吃饱时,只需删除文件过滤器即可再次查看所有内容。如果希望仅显示标记文件,则通过删除起始管道字符来转换包含过滤器中的排除过滤器。