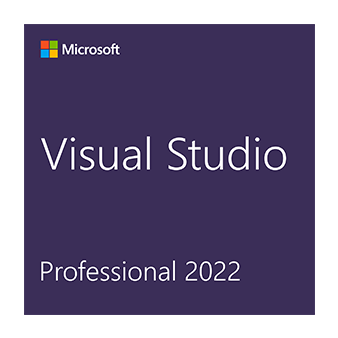Visual Studio是一款非常专业化的编程开发工具,该软件拥有十分强大的软件功能,通过使用VSTS能加快从构想到发布的进程,其次只需进行一次编码就能在组织中共享程序包,其次该软件还未用户提供了可配置的看板和交互式积压工作以及简易的计划工具,用户可以根据自己的使用习惯,用自己的方式实现更敏捷的方法,Visual Studio还有很多的软件优势和产品特点等您下载使用!
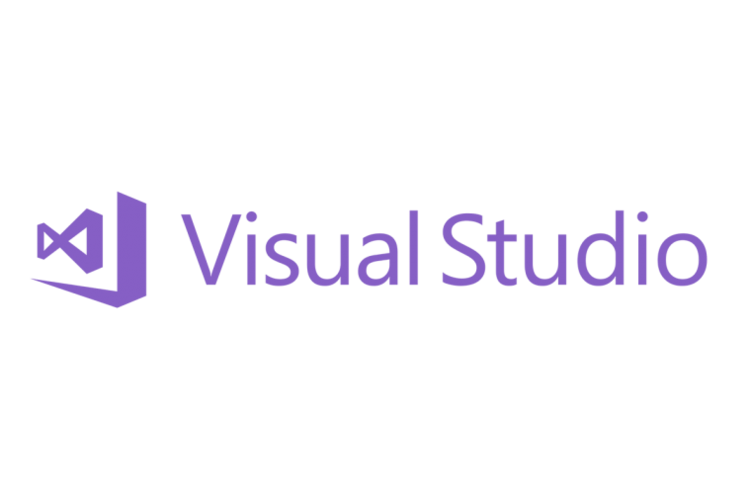
visual studio运行程序方法
打开Visual Studio并加载项目。如果您的项目是打开的,请确保您的工作区是您想要运行的项目。
保存您的代码。确保您的代码已经保存,可以通过快捷键Ctrl+S或点击工具栏的保存图标来完成。
编译代码。在菜单栏上找到“生成”选项,选择“生成解决方案”或按快捷键Ctrl+Shift+B进行编译。编译过程是将您的代码转换为机器可以执行的指令。
运行代码。编译成功后,在菜单栏上找到“调试”选项,选择“开始执行”或按快捷键Ctrl+F5来运行您的代码。如果您想在调试模式下运行代码,即可以单步执行并观察代码运行过程中的变量值等,可以选择“开始调试”,这需要按F5快捷键或从“调试”菜单中选择“开始执行(调试)”。1
如果您想从代码开始运行程序,而不是从项目开始,可以按照以下步骤操作:
打开Visual Studio并创建一个新的项目或使用现有的项目。
确保您的项目设置正确,特别是如果您的项目包含带有Main方法的C#文件,并且其输出为可执行文件(.exe文件),则很可能会在项目成功生成后运行该文件。23
保存并编译您的代码。
运行您的程序。这可以通过按F5,从Visual Studio菜单中选择“调试”>“开始执行(调试)”,或在Visual Studio工具栏上选择绿色的“开始”箭头和项目名称来完成。
请注意,具体操作可能会根据您使用的编程语言和项目类型有所不同。
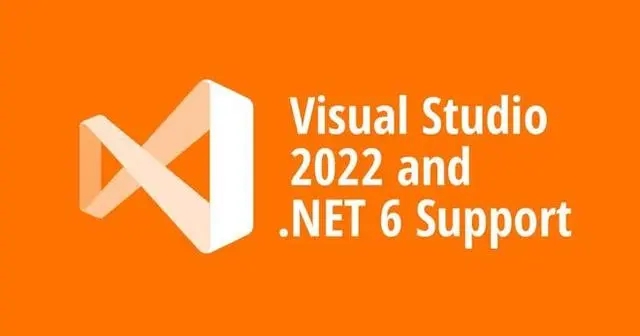
visual studio导入图片方法
对于Visual Studio 2005 (VS2005):
在编辑或创建新项目后,找到想要插入图片的控件,右键点击该控件,选择“选择图像”。
点击“导入”,选择您喜欢的图像并点击“确定”。
如果需要将图片作为背景图片,可以在组件处右键点击,在弹出的菜单里选择“移至底层”以完成设置。
对于使用Blend for Visual Studio 2012:
可以通过外部的Blend拖动支持的图像文件到美工板上,或者使用“项目”菜单将文件添加到项目中。
图像文件将作为“Image”对象添加到美工板上,并且“Source”属性将设置为该图像文件在项目中的相对路径。
若要更改“Image”对象中显示的图像,可以使用“Source”属性旁边的下拉箭头选择项目文件夹中存在的其他图像文件。
对于Visual Studio 2013及以后版本:
在解决方案管理器中的资源文件处右键-添加-资源,在出现的添加资源界面后选择导入图片,自定义资源类型为IMAGE,并确定。
如果没有资源视图,可以在视图-其他窗口-资源视图中打开。
导入的图片资源可以通过双击打开,右键选择属性或者直接选择图片按Alt + Enter显示属性。
将ID一栏的ID值修改为符合其意义的名称,例如"Background",并确保使用英文双引号。
修改完ID后,就可以在代码中使用该图片资源了。
对于Python项目:
在Visual Studio中创建一个Python项目后,可以通过管理Python程序包来安装所需的包,如OpenCV等。
在代码中导入图片时,需要指定图片的路径,确保路径中没有中文。
这些方法涵盖了从旧版Visual Studio到较新版本以及Python项目的不同情况,确保您可以根据您的具体需求选择合适的导入方法。
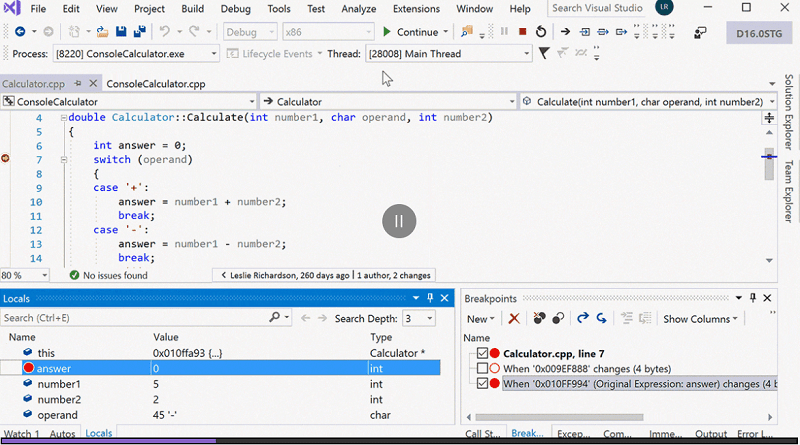
Visual Studio 软件功能
1、开发:编写没什么错误的代码
遇到困难时使用 IntelliSense 代码建议快速准确地键入变量。 无论导航到所需的任何文件、类型、成员或符号声明时的复杂程度如何,都保持一定的速度。 使用建议操作(例如重命名函数或添加参数)的灯泡快速改进代码。
2、分析:了解有关代码的详细信息
CodeLens 帮助你轻松找到重要见解,例如对代码所做的更改、这些更改的影响以及是否对方法进行了单元测试。 可一目了然地查看参考、作者、测试、提交历史记录和其他重要信息。
3、测试:有效工作
轻松导航和组织测试套件,以便分析测试的代码量并立即查看结果。 立即了解所做的每个更改的影响,并让高级功能在你键入代码时对其进行测试。 在错误发生时立即修复错误,并查看现有测试是否覆盖了新更改。
4、debug:快速找到并修复 bug
借助vs2019可以使用断点和所需方法在要检查 bug 时暂停代码执行。 如果一步过长或遇到了意外的更改,可以回退到任何特定代码行,而无需重启会话或重新创建状态。
5、协作:共享多个屏幕
无论语言或平台如何,都可以使用 Live Share 通过快速自然地协作来领导团队,以共同实时编辑和调试。 通过强制每个用户使用一致的编码样式的访问控制和自定义编辑器设置来个性化会话。
6、部署:针对云进行构建
使用适用于常见应用程序类型和本地 Azure 仿真程序的模板快速启动和运行,而无需 Azure 帐户。 还可以预配应用程序依赖项(例如 Azure SQL 数据库和 Azure 存储帐户),而无需离开 Visual Studio。 使用直接附加到应用程序的 Visual Studio 远程调试器快速诊断任何问题。
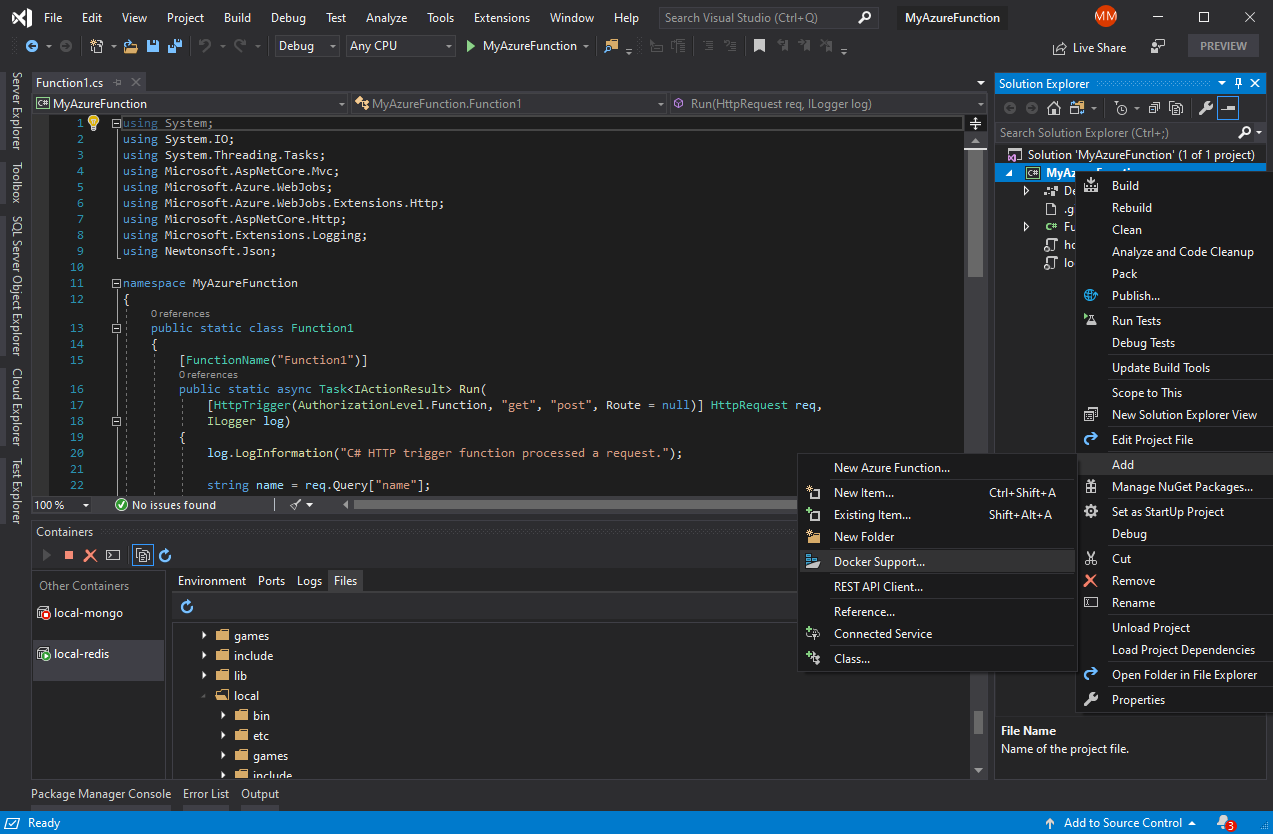
Visual Studio 软件特色
一、使用VSTS加快从构想到发布的进程
1、CI/CD
使用高性能管道以闪电般的速度测试代码并将其部署到生产。 根据需要开始处理小型任务和纵向扩展。
2、Agile
开始按自己的方式实现敏捷方法。 VSTS 提供可配置看板、交互式积压工作 (backlog)、简单易用的计划工具和对 Scrum 的全新支持,它将所有这些功能集成到一起,以获得卓越的可跟踪性和报告体验。
3、Git
VSTS 具有你所喜爱的 GIt 所具有的全部功能,并具有免费的专用存储库、拉取请求和代码评审。 与同事合作,使你的代码坚实可靠,并与 CI/CD 集成,将代码快速用于生产。
4、程序包
编码一次即可在组织中共享程序包。 使用 VSTS 托管专用 Nuget、npm 和 Maven 包,以获取更可靠、可缩放的内部版本。
5、测试
提前测试并增加测试频率,信心十足地发布。 使用 VSTS 设置测试计划并跟踪和报告手动测试、运行自动执行的测试套件,并运行基于云的负载测试。
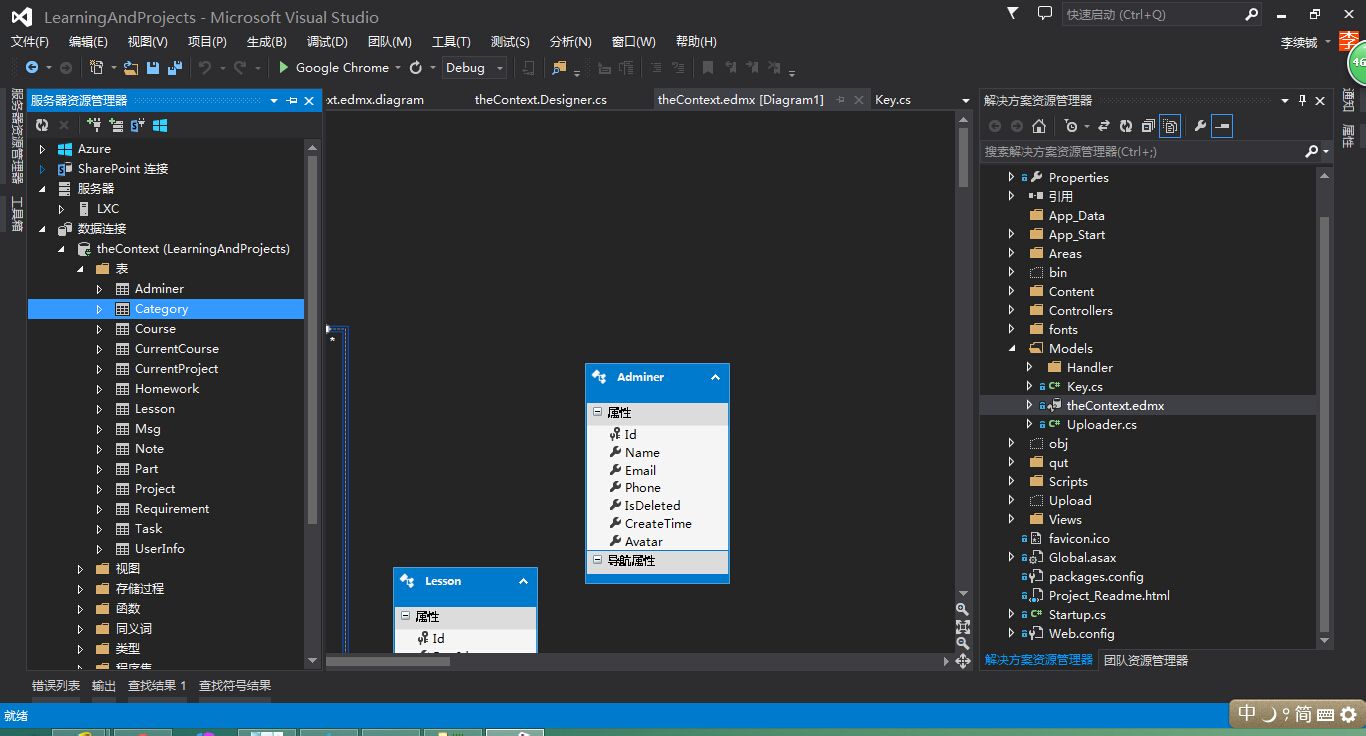
二、部署到任意平台
无论是已就绪任务还是自定义任务,都可以使用现有 DevOps 基础结构将应用程序部署到任何平台、云提供商或应用商店。
三、VSTS 适用于你的工具
用团队最喜爱的语言、IDE 和 DevOps 工具链(不论它们是否来自 Microsoft)生成应用程序。
四、部署到 Azure
为应用程序创建完整的 CI/CD 管道(不论使用的是哪种语言)并部署到多个目标,其中包括虚拟机、Azure Service Fabric 和 Docker 容器业务流程(如 Kubernetes)。
五、安全。可靠。持续更新。
VSTS 适用于企业,它受 99.9% SLA 和全天候支持,在发布后(每 3 周)获取新功能。
六、使用 TFS? 立即迁移到 VSTS
将团队和数据移动到 VSTS 以便随时随地进行连接并尽享每三周发布一次的最新更新。 无需升级。
七、由 Gartner 认可
Gartner 基于 Microsoft 的执行能力和愿景完整性,认可它是 2017 企业敏捷规划工具魔力象限领导者。
八、集成和扩展
Visual Studio Marketplace 具有 500 多项扩展,这些扩展将 VSTS 与你的现有工具无缝集成。






![VScode中文版(Visual Studio Code) v1.73.1最新版[高速]](http://www.winwin7.com/uploadfile/2022/1004/2022100408554477.png)