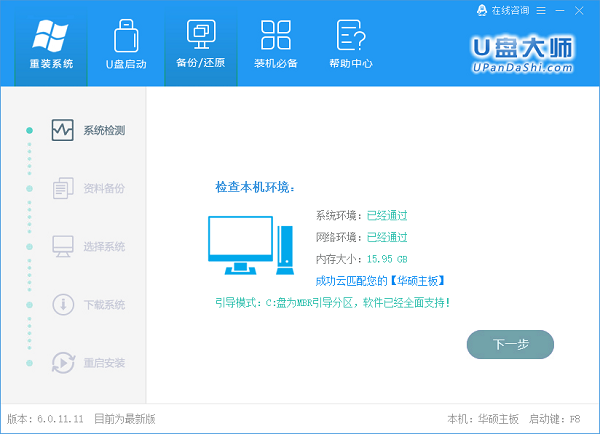
U盘装机大师亮点
1、支持制作UEFI+装机版
2、支持格式转化
3、轻盈流畅,无广告,无插件
4、稳定全面的SRS驱动,兼容更多机器

U盘装机大师功能
1、U盘模式:对移动设备PE的UD模式制作,制作隐藏式启动U盘、防止病毒侵犯
2、ISO模式:对移动设备PE的ISO模式制作,支持ISO原声镜像写入U盘、支持EFI启动
3、本地模式:将PE安装到本机系统,安装到本地硬盘,无需外设也能启动PE
4、格式转换:无损将U盘转换为NTFS格式,支持单文件最大2TB

U盘装机大师特色
一盘两用,操作简单需要时一键制作U盘启动盘进行一键U盘装系统,携带便捷;随时随地一键u盘装系统的好工具,需要u盘启动盘装系统的朋友赶紧制作u盘装机大师u盘启盘,成为一键u盘装系统高手。
一键制作,简单易用如何制作u盘启动盘u盘装机大师u盘启动盘制作工具一键点击即可制作u盘启动盘,没有任何繁琐步骤,是电脑小白一键u盘装系统最好用的u盘启动盘制作工具。
U盘主导,丢掉光驱光驱装系统已经慢慢消逝,一键U盘装系统渐渐成为主流,无论电脑技术人员还是电脑小白,使用U盘装机大师U盘启动盘制作工具轻松实现一键U盘装系统,更方便的解决您的电脑问题。
简单易用,菜鸟福音不需要任何技术基础,菜鸟也能玩转电脑U盘装系统,实现全民普及电脑技术,人人使用U盘装机大师U盘启动盘一键U盘装系统,彻底跟电脑装机维护人员说拜拜。
U盘装机大师使用方法
U盘装机大师安装win10系统详细操作教程
1、首先打开U盘装机大师,选择“ISO模式”,点击“浏览”选择win10镜像文件,然后 制作ISO启动u盘。
2、先格式化u盘,点击“格式化”,弹出的询问窗口选择“开始”。
3、格式完u盘后将win10镜像文件写入u盘,点击“写入”,弹出的询问窗选择“是”
4、等待一段时间后启动盘就制作完成,然后测试下是否能正常使用
5、测试时如下图所示,选择本地启动,看看是否会出现win图标,有出现说明启动盘制作没问题,否则就要重新制作。
6、测试启动盘制作没问题后,重启电脑,自动进入win10安装程序
7、根据提示进行系统安装设置,在输入产品秘钥界面选择“跳过”
8、继续按照提示进行操作,安装类型选择自定义
9、进入磁盘分区选择窗口时,将所有的分区全部删除,如图所示
10、删除完分区后选择新建,对硬盘进行分区,分完区后再进行下一步(必须删除分区再重新分配,否则无法正常安装)
11、输入产品秘钥界面选择“以后再说”
12、设置部分推荐使用“快速设置”,如果不怕麻烦可以选择自定义设置
13、设置完后,系统就会开始安装
14、耐心等待,系统应用装好后就会提示创建账户,依照提示进行下一步
15、依照提示完成所有步骤,我们就进入到了win10桌面






