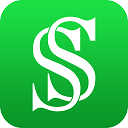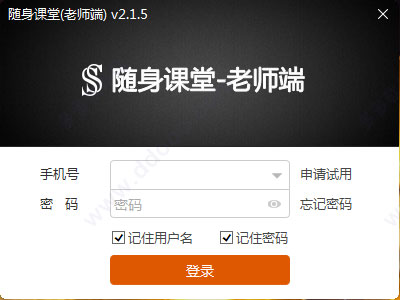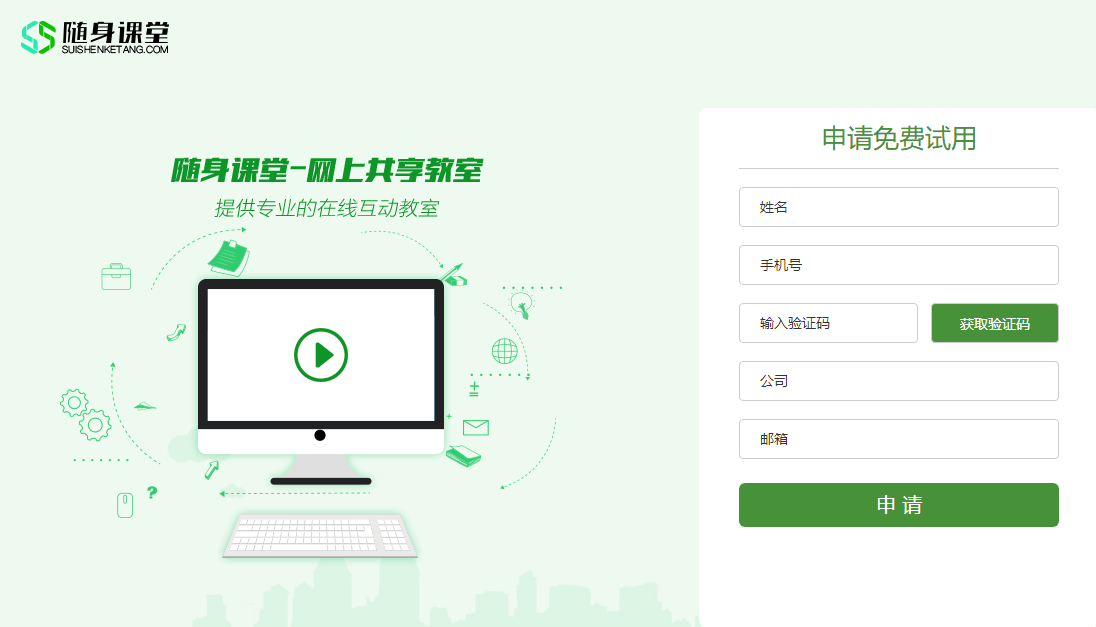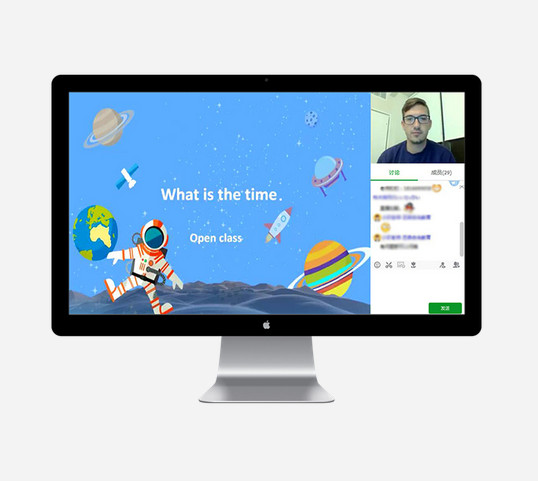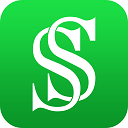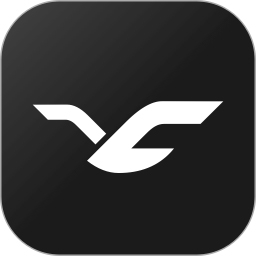随身课堂拥有管理、直播、小程序、营销和录播点播这几个不同的功能模块,同时,随身课堂能支持多终端夸平台使用,并且还能以200ms的超低延迟开直播课程,能有效实现网络课程的流畅,同时随身课堂还设置了超级丰富的教学工具,能让教学变得更生动有趣,还能辅助教师的教学过程更顺利流畅。赶快下载吧!
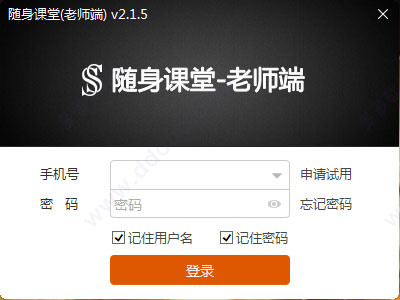
随身课堂老师端软件功能
直播功能可以让您将自己的课程进行直播,让更多的孩子进行学习
作业的功能在线的完成对作业的检查,也支持对相关的作业查看
支持将您的课程进行录制下来,这样就能在以后的时间里面完成播放
管理的功能让您对您需要的课程进行快速的管理,这样就能提高相关的效率
也对增值的功能进行快速的支持,快速的完成相关的增值操作
支持对各种相关的场合完成对该软件的使用
支持对课程的记录进行快速的开启
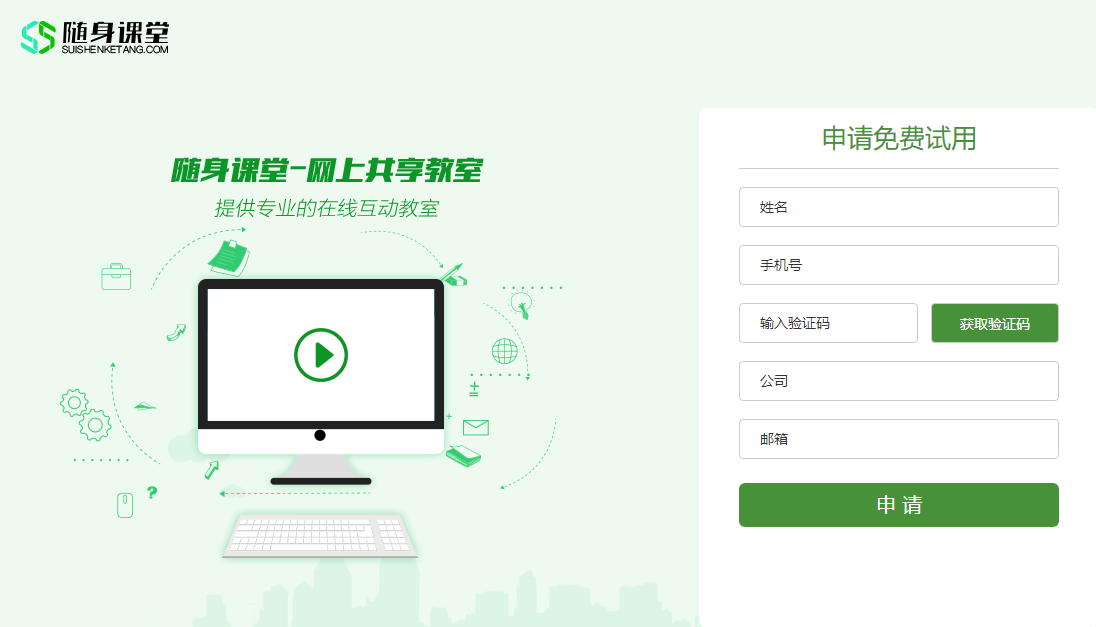
随身课堂老师端软件特色
支持对摄像头进行快速的开启关闭的操作
也能对撤销进行快速的恢复,并且完成镀锡课件的缩放
还能对画笔进行播放,也支持对文本的颜色选择
也支持对不需要使用的画笔进行关闭,支持对麦克风进行关闭开启
还能对播放的视频画面进行缩放的操作
也能对相关需要使用的文本进行快速的输入
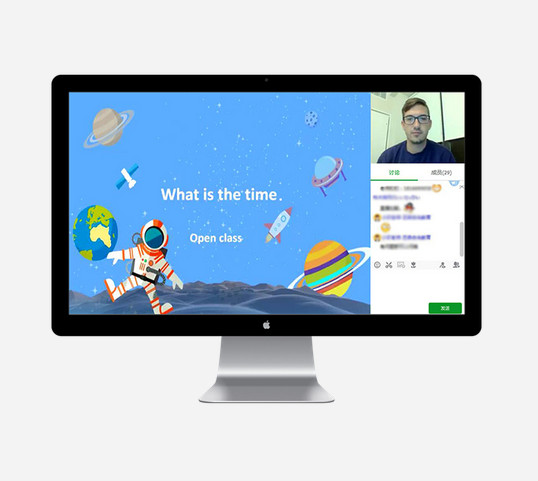
随身课堂软件优势
1、产品应用场景
更有效的1对1教学场景,1名老师对1名学生,简单有效
2、更有趣的小班课教学场景
还原真实线下课堂,更有学习氛围,丰富的教学工具,让每个学生都能在快乐中学习效
3、更稳定的大班课教学场景
一键直播,万人在线超低延迟,不掉线更稳定,举手上麦实时互动

随身课堂使用方法
1、设备检查
第一步 登录软件之后,点击左下角“设备测试”,进入测试界面。第二歩 点击“开始测试”,对着麦克风说话,如果能听到,请点击“能”;如果不能听到,请点击“不能”,并切换设备试一试。第三步 点击摄像头测试,如果能看到自己的视频画面,请点击“能”,如果不能看到自己的视频画面,请点击“不能”,并切换设备试一试。
2、安排排课
第一步 点击排课按钮。第二歩 选择自己所教班级、选择自己所用教材、选择正确的课时、设置上课时间,然后点击“添加”,即可完成排课。
3、打开课件
进入教室,点击【文件夹】按钮,打开课件。目前支持图片、PDF、office、WPS等格式的课件内容。机构云盘:此云盘是机构所属,课件需要在后台的“云盘管理”中上传,上传后,授课老师才可再机构云盘中看到课件,并选择打开。授课老师仅能教学使用,不能删除、编辑或下载。我的云盘:此云盘是个体老师所属,可自行上传课件内容,并选择打开。资源库:此云盘是随身课堂所属,属于公共资源库。
4、开始上课
进入教室,点击【开始上课】按钮,老师和学生的音视频会被自动打开,教室开始计时。