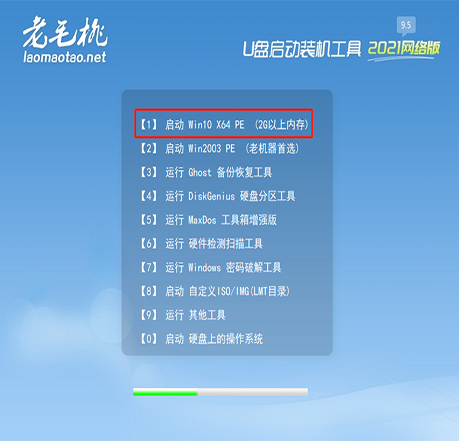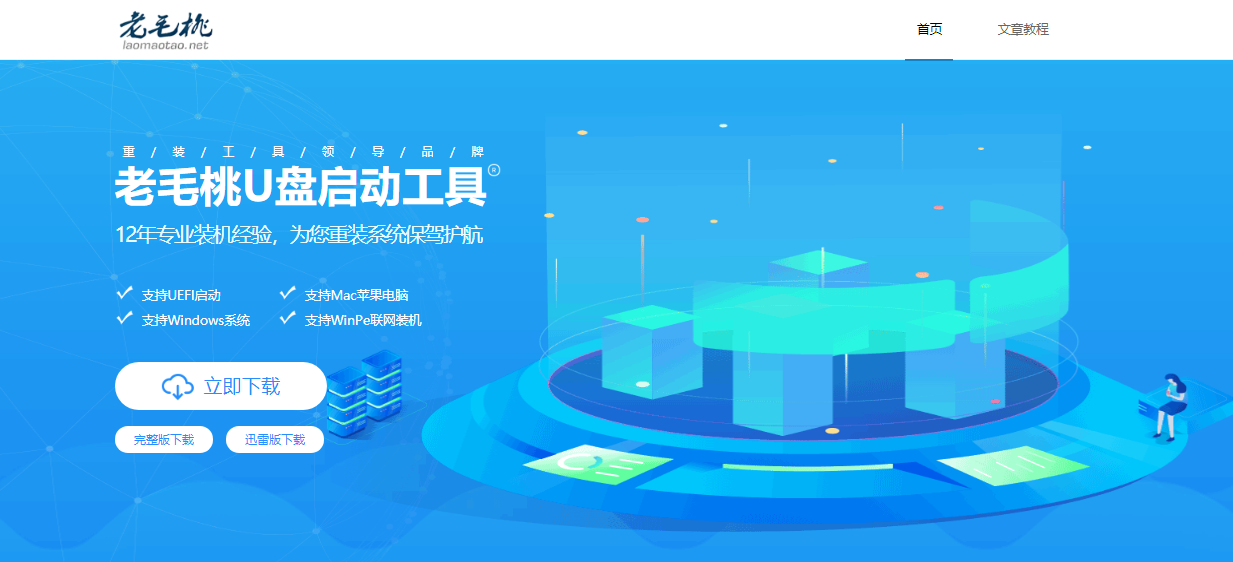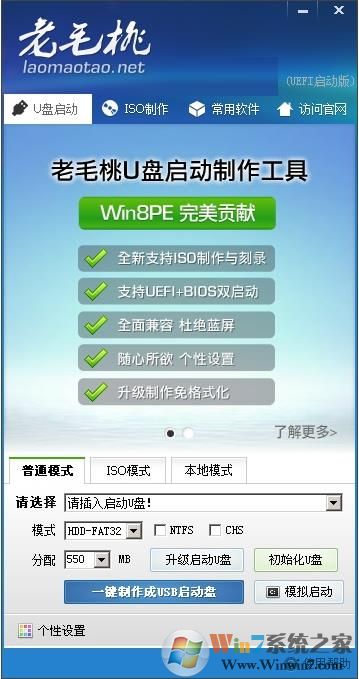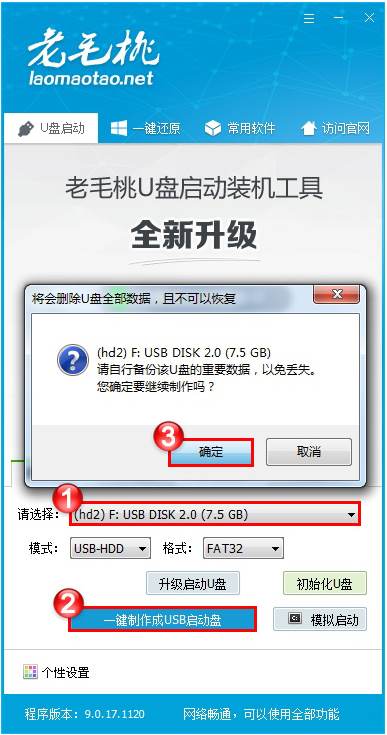老毛桃是一个PE制作工具,在使用老毛桃之前,你应该先准备一个U盘。通过制作完成的PE启动U盘,可以让你轻松的管理和维护电脑系统。将U盘插入电脑上,选择USB启动就会进入PE的系统界面,这是一个微型的Windows操作系统,可以在这里查看修改磁盘里的文件,也可以运行ISO文件,进行系统的安装。
U盘启动盘制作教程
前期准备
1、准备一个4G以上的U盘
2、备份U盘重要文件,制作过程中会格式化U盘。
3、自行准备一个重装的ISO/GHO镜像文件拷贝到U盘里面(支持windows7、8、10、11系统安装)PS:本软件涉及对可移动磁盘的读写操作,部分杀毒软件和安全类软件会导致制作失败,运行程序前请关闭相关软件!
第一步下载老毛桃U盘制作工具后,双击打开老毛桃的运行程序。
第二步打开老毛桃U盘制作工具,插入需要制作的U盘。
第三步选择普通模式选项卡,“请选择”中选择自身U盘设备名称(一般会自动识别)。模式选择USB—HDD,格式选择“NTFS”
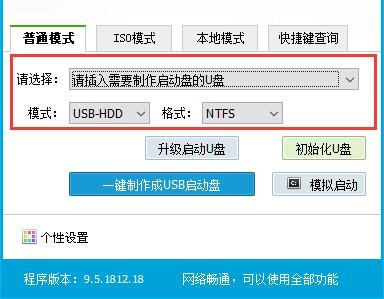
第四步点击“一键制作成USB启动盘”按钮,开始制作U盘winpe系统,过程中会格式化U盘上的数据(注意:制作前请确认U盘文件否已做好备份)
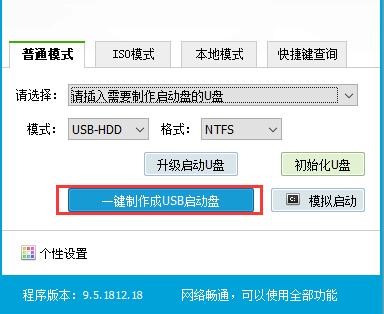
第五步开始制作后软件下方会有进度条提醒,请耐心等待
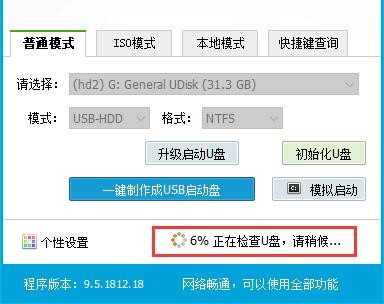
第六步制作完成后,可以选择模拟启动测试,若能够进入老毛桃winpe主菜单,即表示老毛桃U盘启动盘制作成功。(制作成功之后把前期准备的镜像拷贝进入U盘)
U盘启动如何进入pe
第一种:快捷键启动(第一种方式较为简单,建议先尝试第一种)
U盘制作完毕后,需要进入PE才可以进行重装系统,那么如何进入PE对许多新手来说是一个难题,下面给大家展示两种进入pe的方式
第一步
找到自己电脑型号的BOIS快捷键,可以通过网站下方的U盘快捷键查询自身机型所需快捷键,
以戴尔为例(不同主板可能出现的界面不一样)插入启动U盘,然后在开机时一直按快捷键,直到出现启动项选择界面,如下图所示,选择带有USB字样的或者选择自己的U盘名称标识(这里我u盘名称就是Sandisk Cruzer pcp1.26)
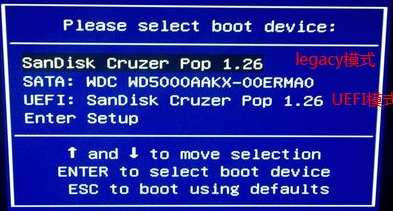
第二步进入老毛桃主菜单后,通过“↑↓”键选择“【1】启动Win10 X64PE(2G以上内存)”后回车确认,成功进入winpe。
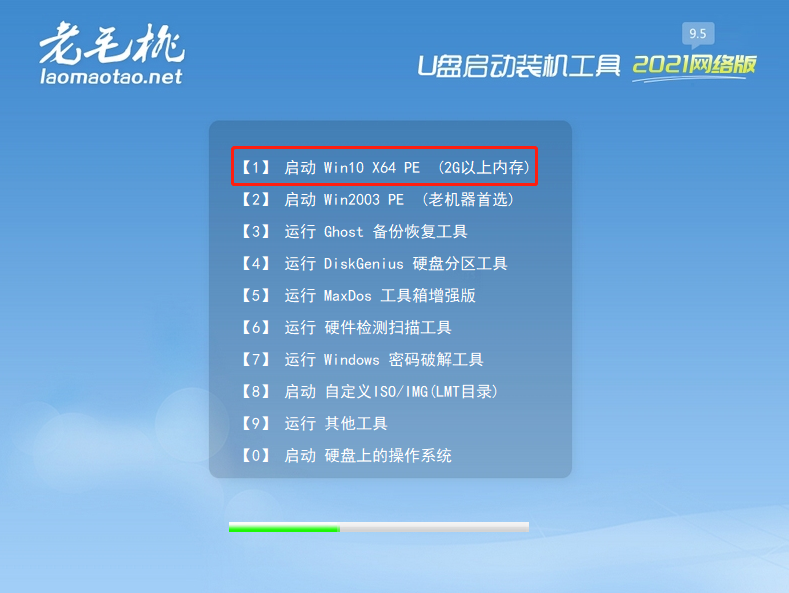
第二种: BIOS设置U盘为第一启动
大家在第一种方式无效的情况下需进入BIOS设置中选择,按下机型对应的进入BIOS的快捷键,一般会是F2或者DEL键,无效的话大家就根据自己的机型百度一下就行(注意:有的电脑机型在开机时可在屏幕上看到快捷键的提示,一般在屏幕左下角或者右下角)。
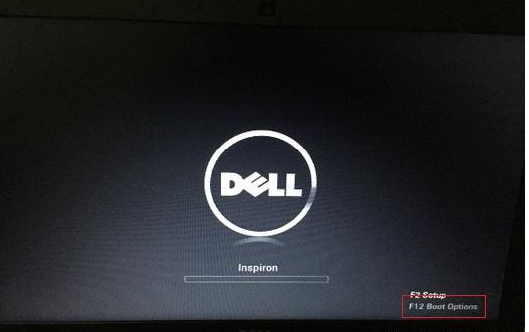
进入BIOS设置后,如下图用左右方向键移动到boot选项,然后在用上下方向键移动到“1ST boot priority”选项回车选中,在弹出来的框中回车选择带有USB字样的选项,按F10保存退出即可,接着再次开启电脑就会自动使用U盘启动。
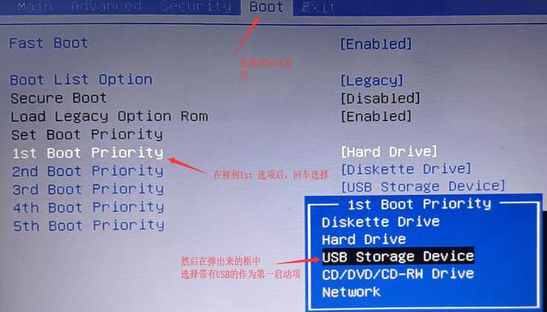
第三步进入老毛桃主菜单后,通过“↑↓”键选择“【1】启动Win10 X64PE(2G以上内存)”后回车确认,成功进入winpe。
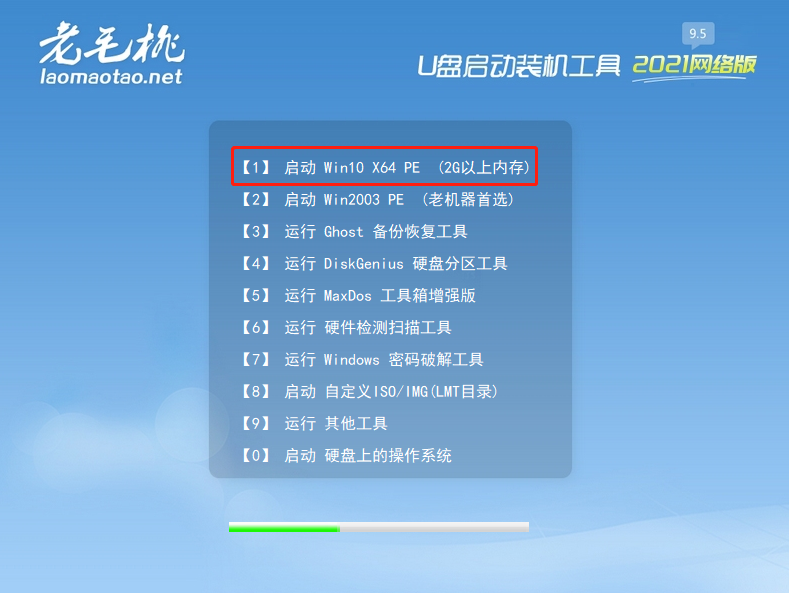
PS:如果是uefi启动的朋友在设置完启动顺序后会直接出现如下界面进入pe

重装Win10系统教程
Win 10现在是一个炙手可热地系统,它深受很多用户地喜欢。但有的朋友不知道如何用u盘安装win 10系统。那么接下来小编跟大家分享使用老毛桃U盘重装win 10系统教程。前期准备1、重装系统时C盘会被格式化,故在重装系统前请先手动将重要资料转移到其他地方2、制作一个老毛桃U盘启动盘3、查询自身机型的U盘启动快捷键4、保持电脑处于联网状态下进行以下操作5、重装前准备一个重装的ISO/GHO镜像文件拷贝到U盘里面(支持windows7系统、8系统、10系统/1909版本以上、11系统安装)。
第一步插入装有老毛桃winpe系统的U盘,开机或重启电脑,当开机画面一闪而过之际,眼疾手快地按下U盘启动快捷键进入优先启动项设置界面
第二步选择U盘选项后回车进入下一步,注意:通常带有“USB”字样的选项即为U盘选项
第三步进入老毛桃winpe界面后,通过“↑↓”键选择“【1】启动Win10 X64PE(2G以上内存)”
第四步选择U盘里面准备的ISO镜像文件安装,参考下图:选择windows10专业版点击“确定”,再点击“执行”在老毛桃一键还原窗口
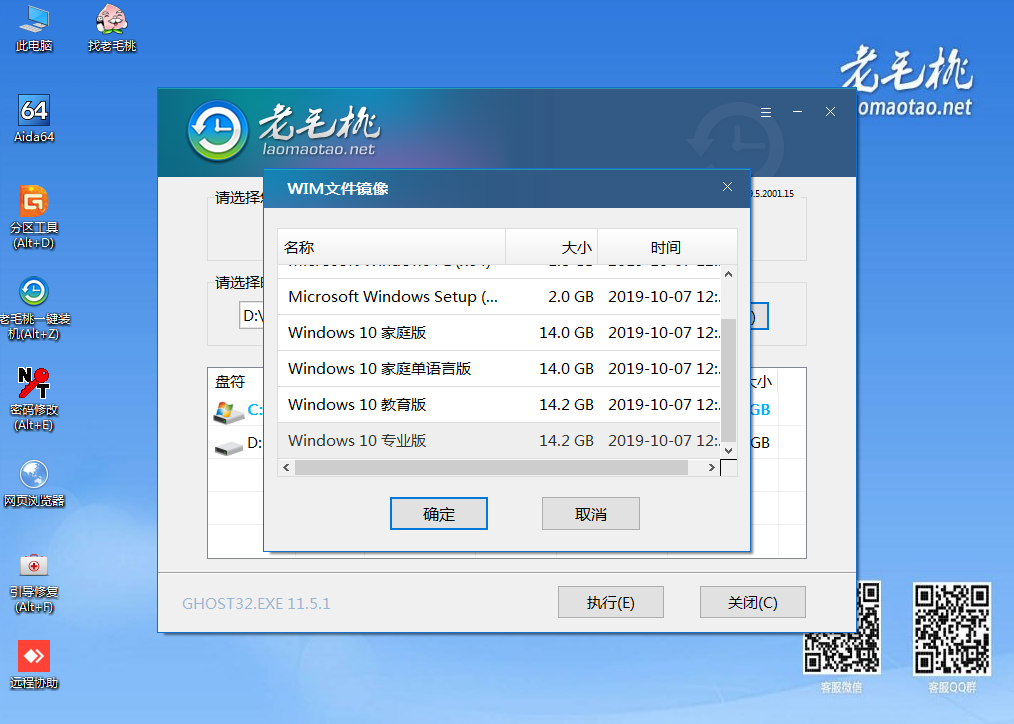
第五步这里勾选复选框内后点击“是”(建议将“网卡驱动”和“USB驱动”这两个选项勾选,以免重启后无法使用网络和鼠标)
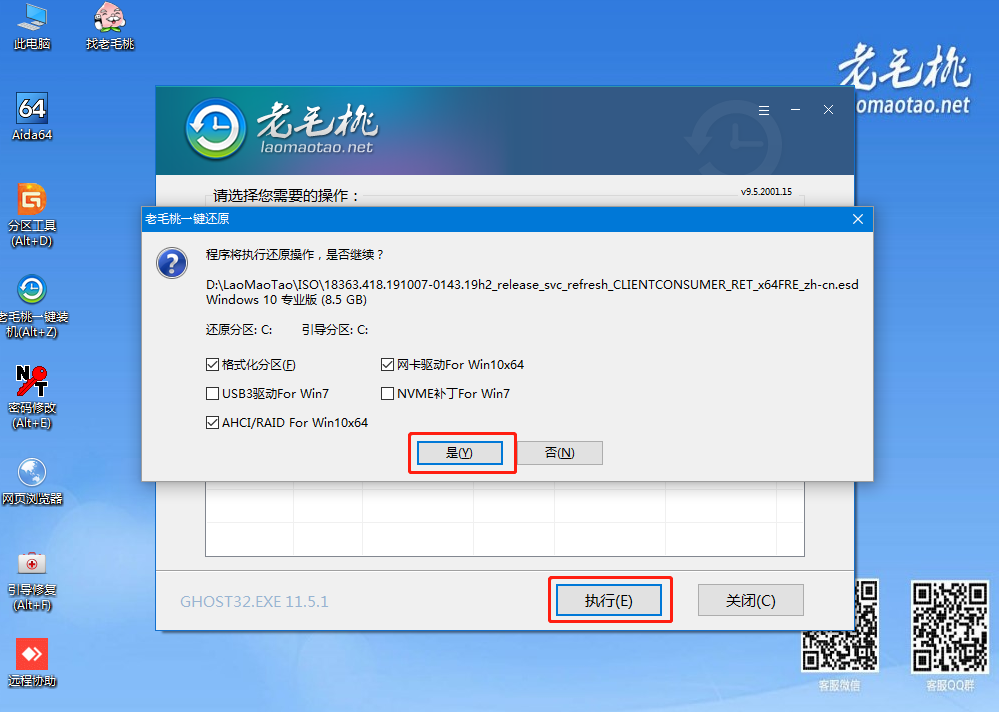
第六步程序写入待安装完毕后点击 “是” 重启笔记本,同时要拔掉U盘以免再次进入老毛桃winpe界面了
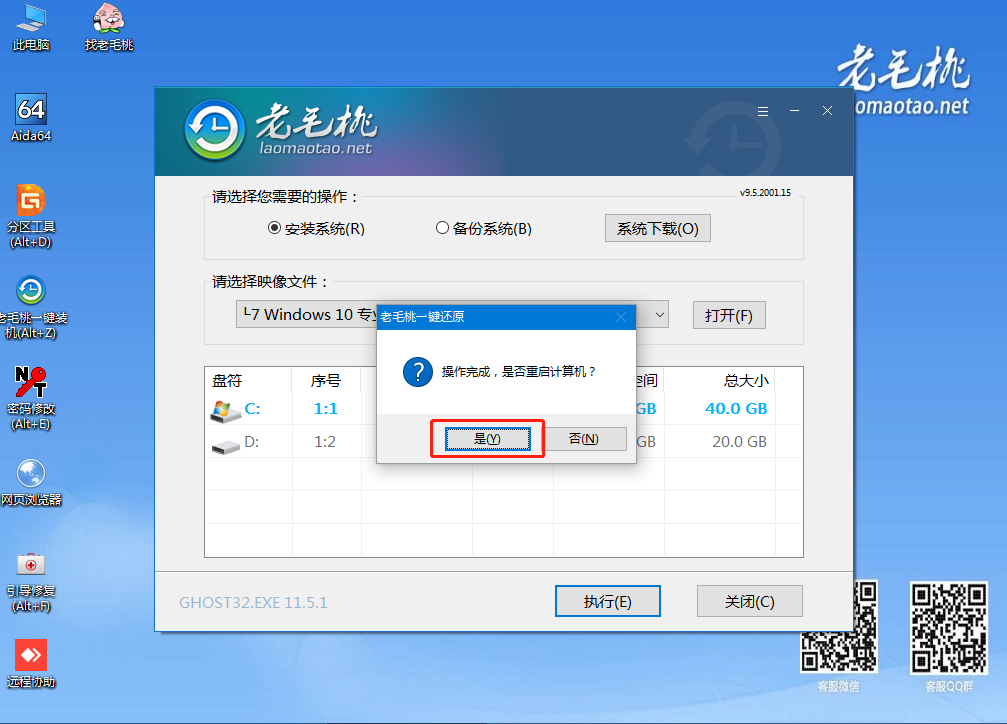
第七步重启后就电脑会进入重装系统的第二阶段,此时无需操作,静待安装完成即可,如果成功进入win 10操作系统的桌面,即表明成功重装了win 10系统