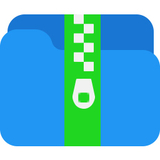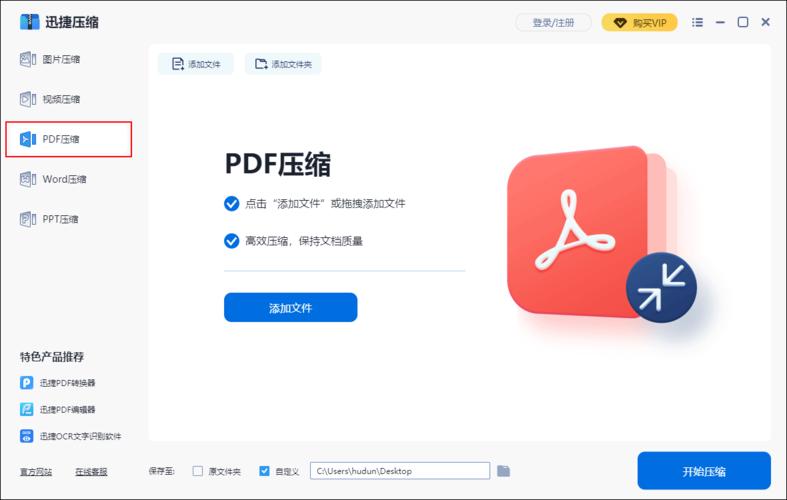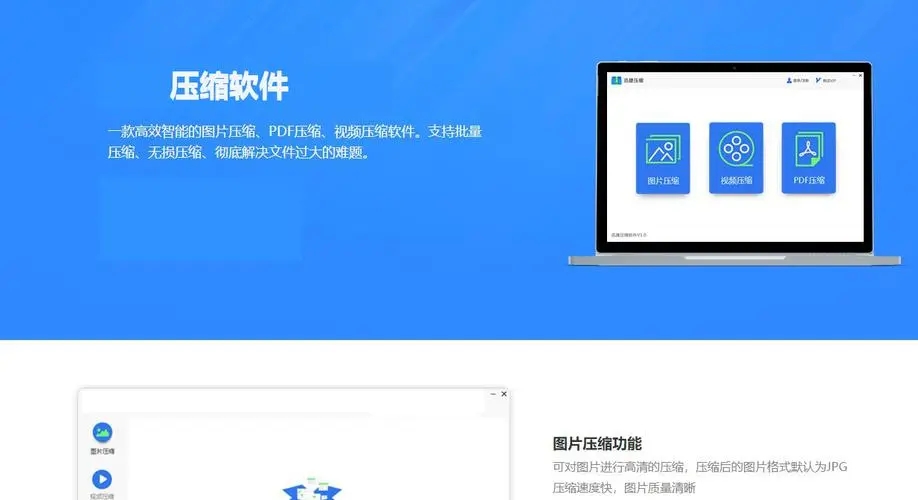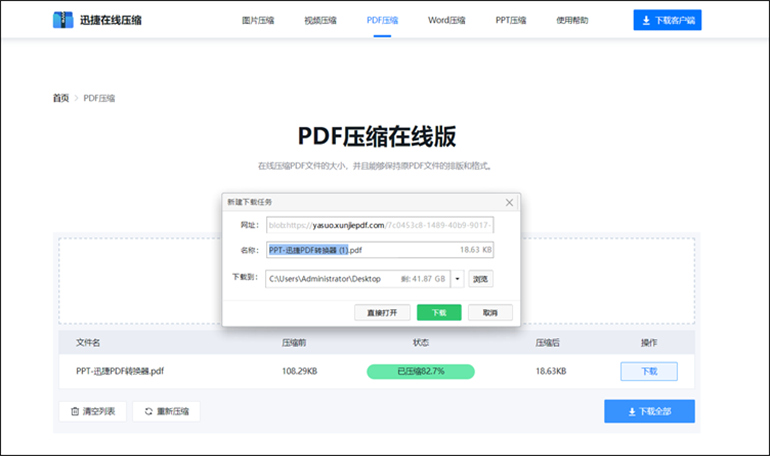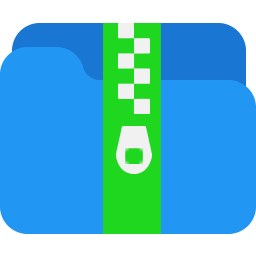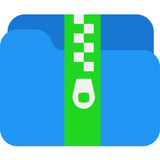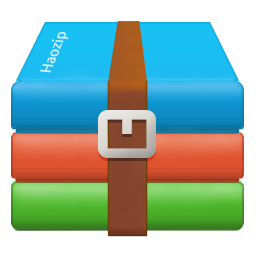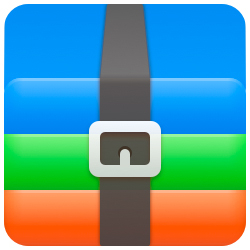迅捷压缩是一款免费提供使用,操作简单,新手友好,功能实用的正版软件。迅捷压缩支持图怕压缩,GIF压缩,视频压缩,PDF压缩,Word压缩,PPT压缩,保证高效压缩的同时不会对压缩文件造成任何损坏,批量压缩的功能更是方便快捷,能有效杜绝重复文件,让您的工作和学习效率更高,迅捷压缩绝对是一款办公学习的必备神器,如果您也有这方面的需求,迅捷压缩值得入手!
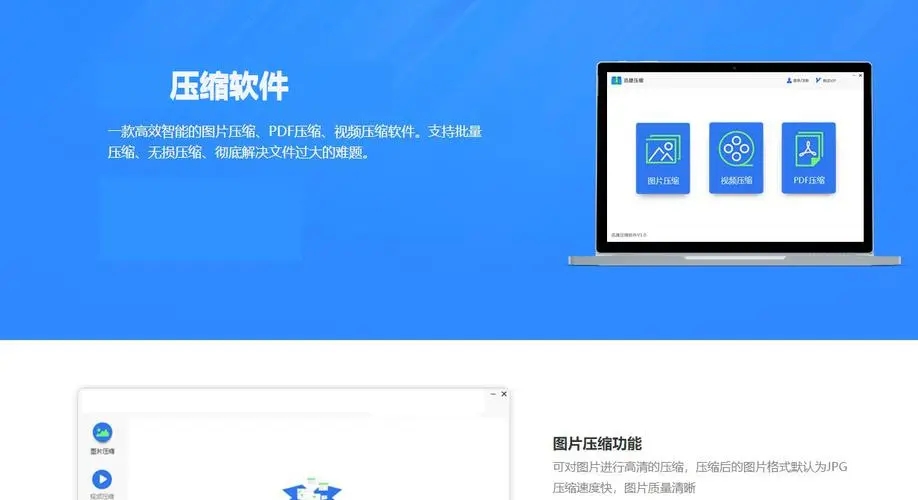
迅捷压缩压缩图片的方法:
迅捷图片压缩
这是一款专门针对图片、视频进行压缩的软件,集视频压缩、图片压缩、PDF压缩、PPT压缩以及Word文档压缩于一体的神器!轻松解决文件过大无法压缩的难题~工具打开,在主界面选择“PPT压缩”按钮。
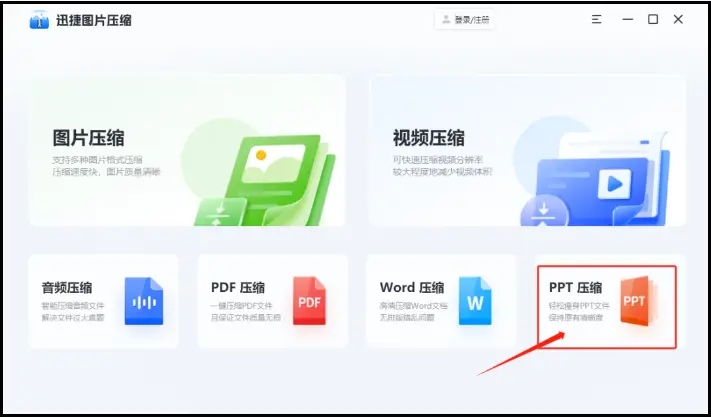
进入PPT压缩的主操作页面后,便可将文件拖到中间的文件导入区,这里可以一键选中多个文件,批量拖拽上传。
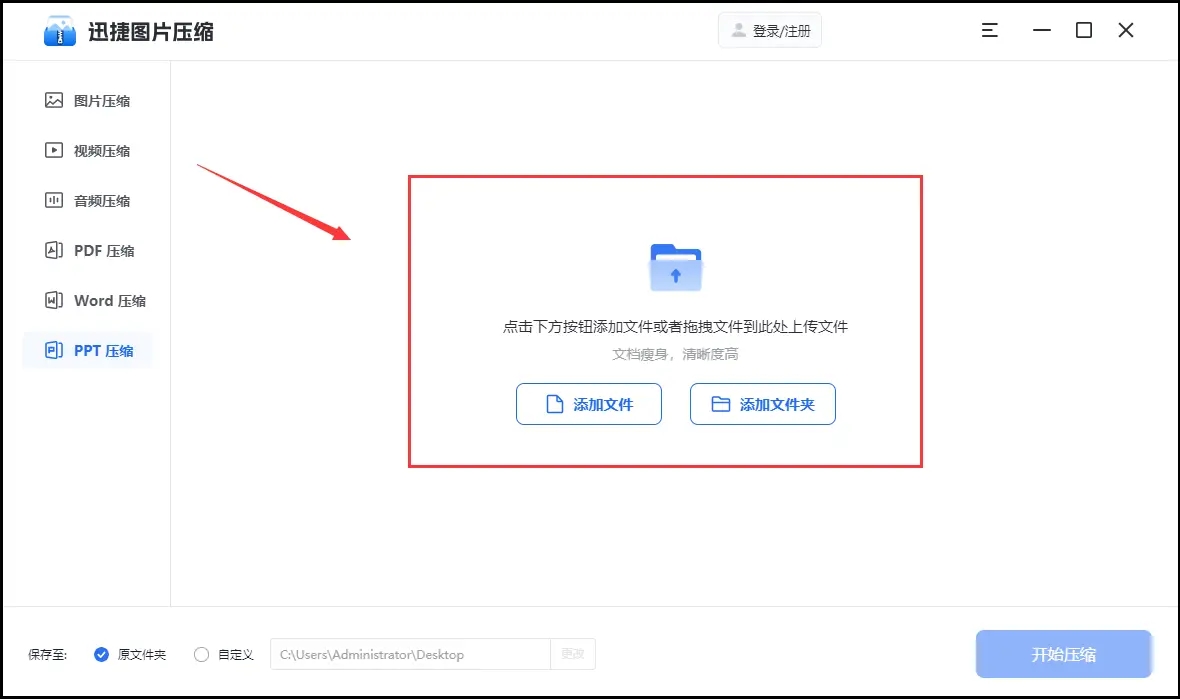
文件导入后,可在下方设置好压缩等级,这里有“缩小压缩”和“清晰优先”两种模式任意选择。最后点击“开始压缩”按钮,系统就会自动压缩了
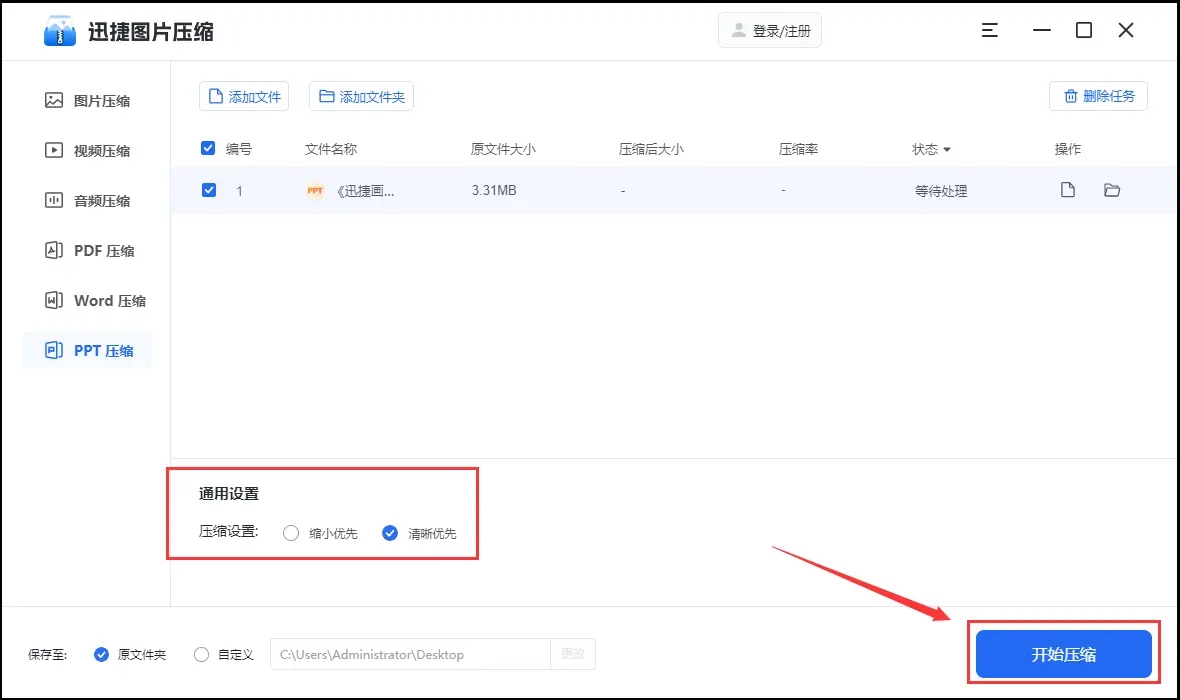
迅捷压缩把视频压缩到最小的方法
要使用《迅捷压缩》将视频文件压缩到最小,您可以按照以下步骤操作:
打开《迅捷视频转换器》或《迅捷视频剪辑软件》,选择“视频压缩”功能。
上传您需要压缩的视频文件。您可以通过点击按钮添加或拖拽文件到指定位置。
调整压缩参数。在视频文件上传后,您可以看到视频的格式、分辨率、时长和大小等相关参数。您可以在“视频质量”中选择压缩方式,例如“缩小优先”“清晰优先”或“标准”。如果您希望自定义压缩设置,可以选择“自定义”进行详细调整。
开始压缩。完成参数设置后,点击“全部压缩”按钮开始压缩处理。
压缩完成后,您可以在指定的输出目录中找到压缩后的视频文件。
请注意,压缩视频文件可能会导致画质降低,具体取决于您选择的压缩率和质量设置。如果需要尽可能减小文件大小,您可以选择“缩小优先”或自定义压缩设置。
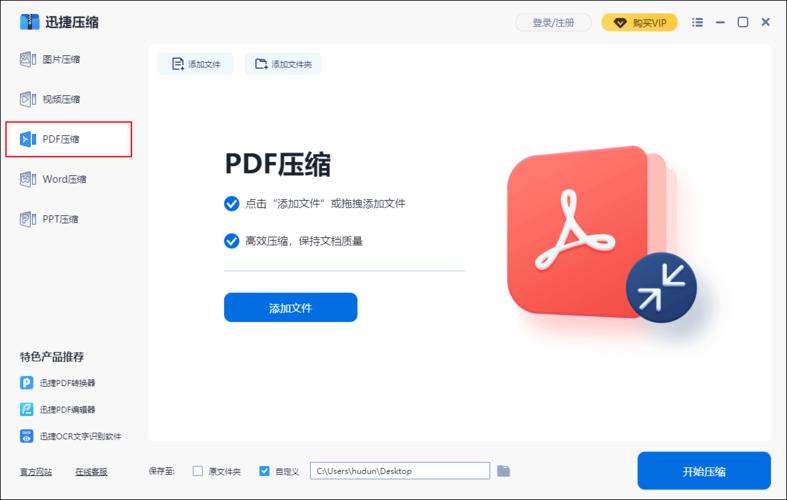
迅捷压缩在线软件将PDF文件压缩到想要大小的步骤

一、选择合适的压缩方式
迅捷压缩在线软件提供了多种不同的压缩方式,包括图片压缩、视频压缩、PDF压缩等。在选择压缩方式时,我们需要根据自己需要压缩的PDF文件类型和需求来选择合适的压缩方式。
如果我们需要压缩的PDF文件主要是文字和图片,那么可以选择“PDF压缩”方式进行压缩。这种压缩方式可以有效地减小PDF文件的尺寸,同时保持文件内容的清晰度和完整性。
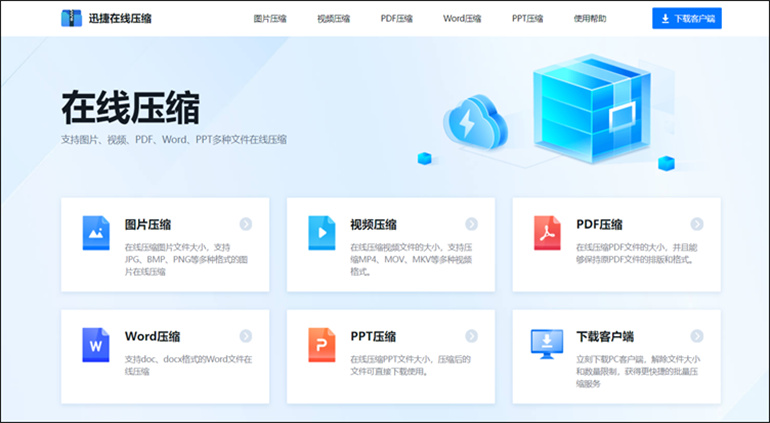
二、上传需压缩的PDF文件
在选择压缩方式后,我们需要上传自己的PDF文件。在上传文件时,需要注意以下几点:
(1)上传的文件大小不能超过迅捷压缩在线软件规定的最大文件大小限制(通常为20MB)。
(2)上传的文件格式需要为PDF格式。
(3)上传的文件不能包含敏感信息或隐私内容,因为迅捷压缩在线软件会对上传的文件进行安全检测。
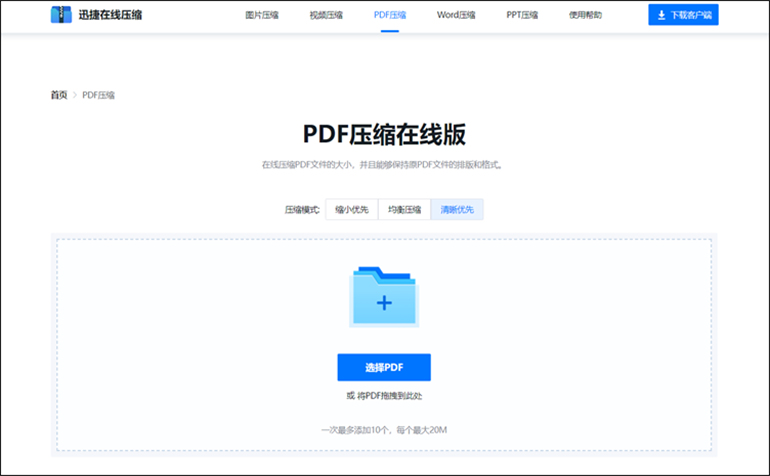
三、设置PDF压缩参数
在上传PDF文件后,我们需要设置压缩模式。在设置参数时,可以根据自己的需求来调整不同的参数选项。其中压缩模式中包括缩小优先、均衡压缩以及清晰优先。在线压缩PDF文件的大小,并且能够保持原PDF文件的排版和格式。
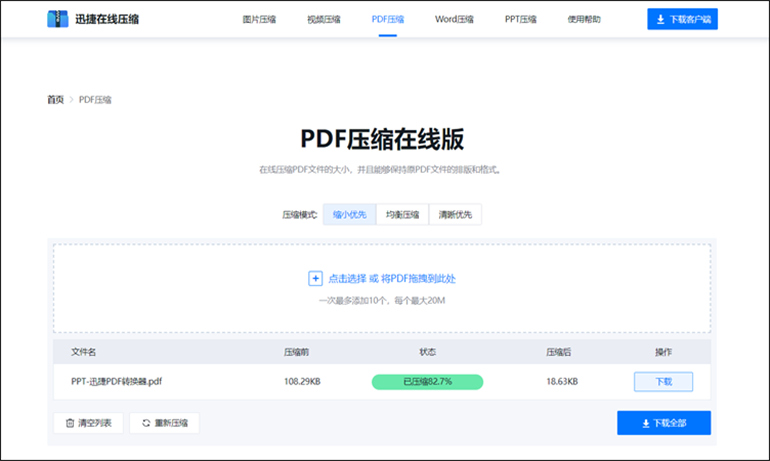
四、开始压缩并下载压缩后的PDF文件
完成以上设置后,点击“开始压缩”按钮,迅捷压缩在线软件将开始对PDF文件进行压缩。压缩完成后,我们可以看到压缩后的PDF文件大小和清晰度都有了明显的改善。此时,我们可以选择直接下载压缩后的PDF文件或者将其保存到自己的电脑中。
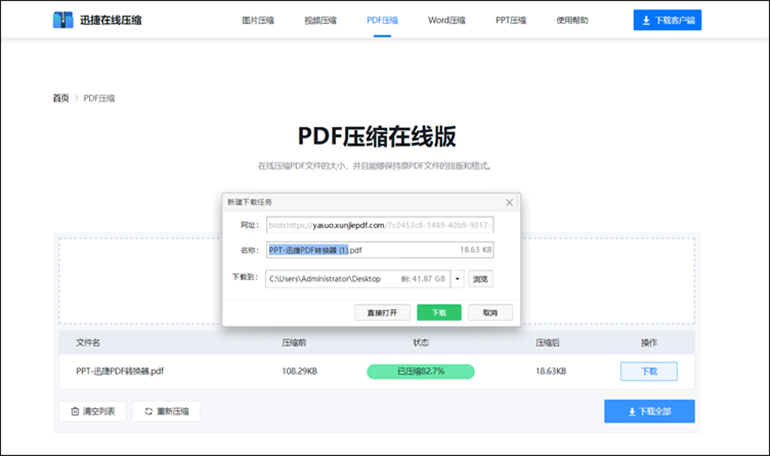
以上就是全部内容。