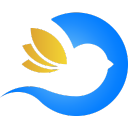极光pdf阅读器一款功能强大能编辑的阅读器,具备PDF编辑、格式转换、OCR识别、合并压缩、增删页面、擦除字迹、文档管理、文档转曲等功能,极光pdf阅读器能实现PDF自由编辑就像编辑PPT一般简单轻松,无论是针对文字的字体、颜色等,还是针对图片的调整修改都能使用极光pdf阅读器来编辑,且极光pdf阅读器是一款绿色安全的办公软件,让用户能体验沉浸式办公的环境。

极光pdf阅读器打印设置
要在极光PDF阅读器中进行打印设置,可以按照以下步骤操作:
打开极光PDF阅读器,并找到想要打印的PDF文件。
在菜单栏中点击“打印”选项。
这将打开打印页面,在这里,可以点击打印机右侧的“属性”来调整打印设置,例如选择纸张大小,默认为A4,选好纸张后点击确定。
确认设置无误后,点击页面上的“确定”按钮即可开始打印。
如果需要批量打印PDF文件,可以在打印页面点击左上角的“添加文件”来导入多个PDF文件,导入后点击右下角的“批量打印”即可。
以上步骤可以帮助您在极光PDF阅读器中顺利完成打印设置和打印操作。
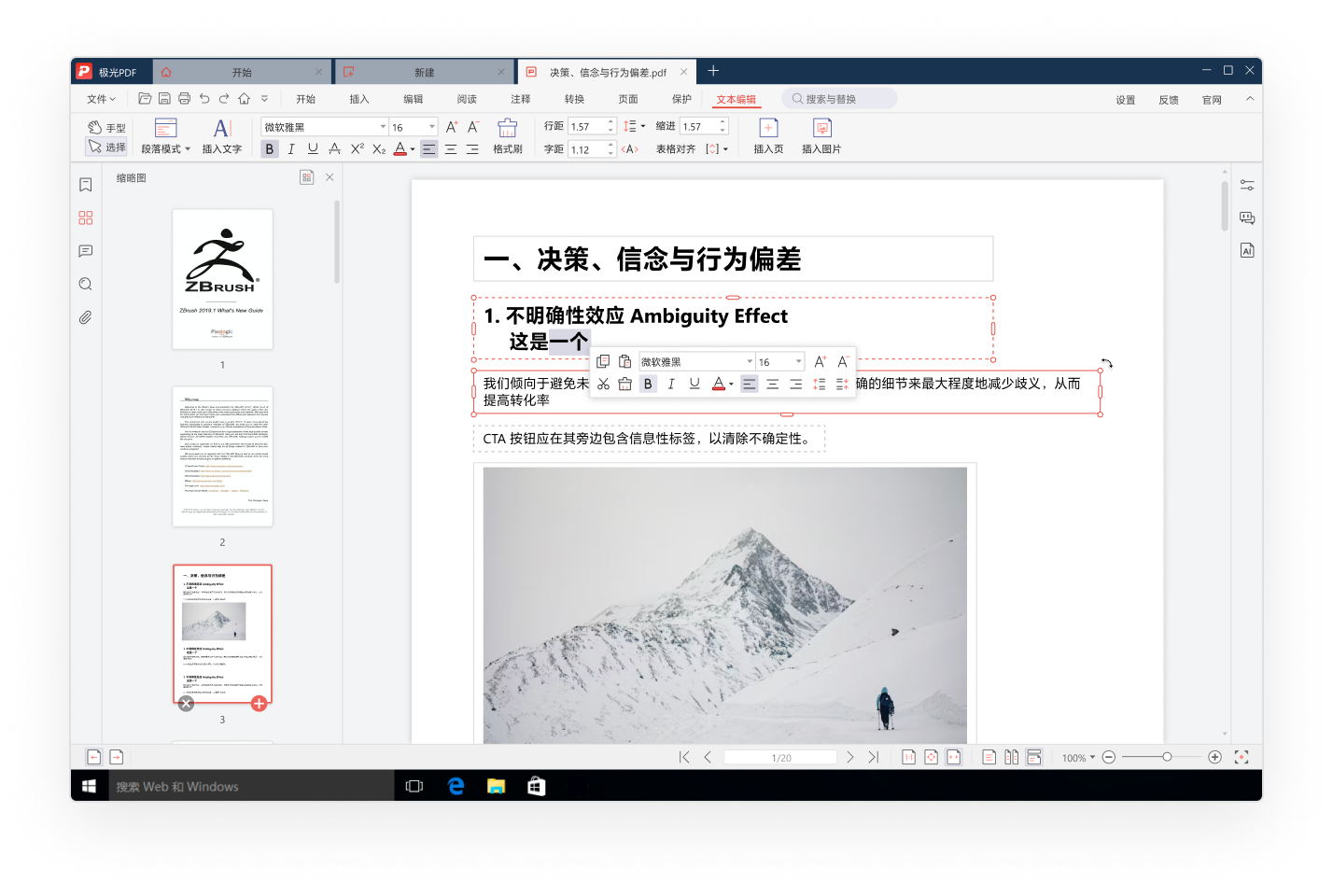
极光pdf阅读器的编辑方法
《极光PDF阅读器》提供了一些基本的功能来编辑PDF文件,以下是编辑PDF文件的基本步骤:
打开《极光PDF阅读器》并点击“开始”选项。
在页面左侧点击“全部”,然后点击“打开文件”选项。
在文件夹页面中找到需要编辑的PDF文件,点击“打开”选项。
打开PDF文件后,找到工具栏中的“编辑”选项并点击。
进入编辑页面后,可以点击“编辑内容”选项来修改PDF中的文字,在右侧的文字属性页面中,可以设置识别模式、文字的字体、字号、颜色、上下标、倾斜程度等,在段落属性页面可以设置对齐方式、行间距、字间距以及段前段后距离,在表格属性中还可以设置表格中文字的对齐方式,以及文字与表格前后左右的间距。
点击“插入图片”选项,选择并添加图片。
点击“擦除”选项,选择一个颜色,然后在PDF中遮盖不需要的部分。
点击“签字”选项,选择“创建签字”功能,添加签名。
此外,还可以使用《极光PDF阅读器》将PDF文件转换成Word文档进行更深入的编辑,编辑完成后,再转换回PDF文件。
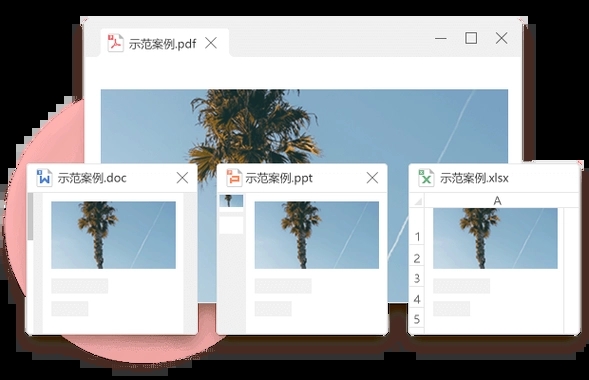
极光pdf免费保存
1. 在浏览器中打开极光PDF文件,然后将其下载到您的电脑。大多数浏览器都提供了下载选项,通常在右键点击PDF链接后选择“另存为”。
2. 转换为其他格式:使用在线PDF转换工具将极光PDF文件转换为其他格式,然后再保存。有许多免费的在线转换工具可以将PDF转换为Word文档或其他格式。您可以在搜索引擎中查找并选择一个您喜欢的工具,然后按照其提供的步骤进行操作。将PDF转换为其他格式后,您就可以保存文件副本了。
3. 使用Adobe Acrobat Reader** Adobe Acrobat Reader是一款广泛使用的PDF阅读器,可以免费下载和使用。
在打开极光PDF文件后,您可以在菜单中选择“文件”>“另存为”,然后选择保存的位置和文件格式。
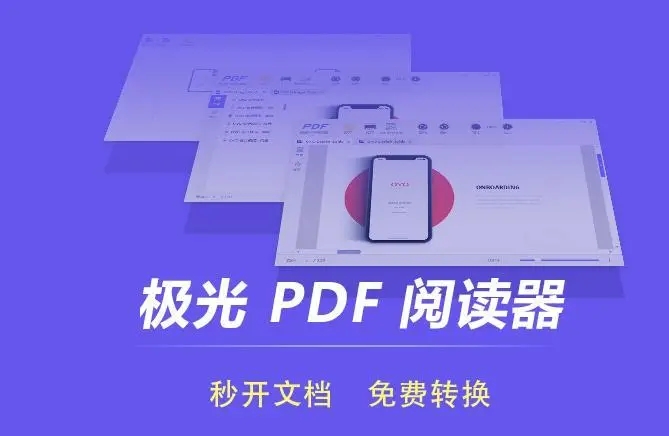
极光pdf阅读器PDF打印指定页面
首先,我们需要点击本文中的下载按钮,将极光PDF下载安装到电脑上。然后,按照以下步骤进行操作:
1. 打开您想要打印的PDF文档,点击菜单栏上的“文件”选项。
2. 在下拉菜单中选择“打印”选项,或者直接使用快捷键“Ctrl+P”。
3. 在打印设置界面中,找到“页面范围”选项。
4. 选择“页面范围”,然后输入您想要打印的页面范围。例如,如果您只想打印第2页到第5页,可以输入“2-5”。

5. 确认设置无误后,点击“打印”按钮,即可开始打印指定页面的PDF文档。