显卡驱动是保证电脑屏幕能够正常显示画面,显卡能够正常处理图形显示的必不可少的程序。电脑用户在重装系统时,不小心删除某些显卡驱动相关文件时,会出现屏幕显示异常的问题,此时需要重新安装显卡驱动。此下载是NVIDIA品牌显卡的最新版驱动程序,里面除了图形驱动之外还包含声音增强驱动等,用户可根据自己的需要,选择自定义安装。
显卡驱动安装方法
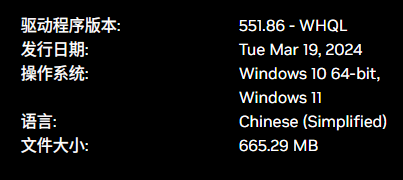
一、查看电脑显卡型号
在下载和安装显卡驱动程序之前,我们需要先查看自己电脑的显卡型号,以便选择合适的驱动程序。查看电脑显卡型号的方法如下:
1、在键盘上按下【Windows】键和【R】键,打开【运行】窗口,输入【dxdiag】,点击【确定】,打开【DirectX诊断工具】窗口。
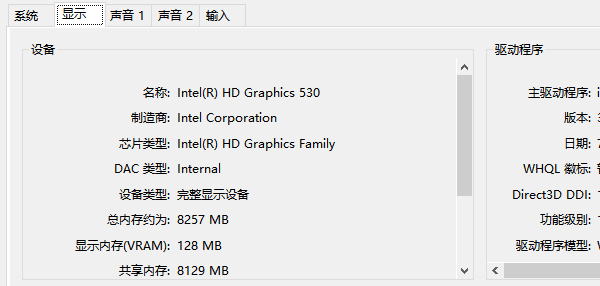
2、在【DirectX诊断工具】窗口中,切换到【显示】选项卡,查看【设备】部分的【名称】,即可看到自己电脑的显卡型号,如【NVIDIA GeForce RTX 4080】。
二、下载显卡驱动程序
三、安装显卡驱动程序
安装显卡驱动程序的方法也有两种,一种是通过双击下载的驱动程序文件,另一种是通过英伟达 GeForce Experience 软件。以下分别介绍这两种方法:
1、通过双击下载的驱动程序文件安装显卡驱动程序的方法如下:
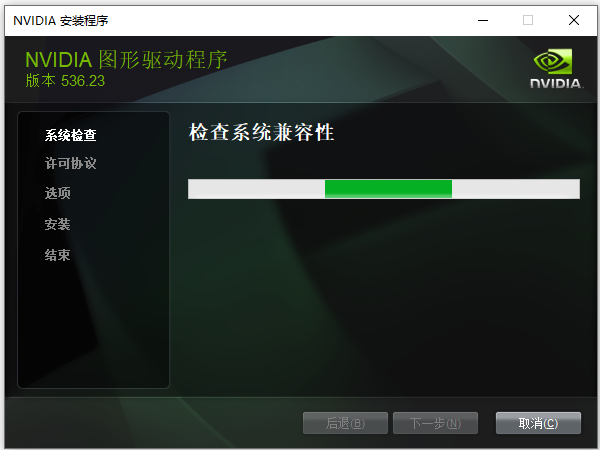
①、关闭所有正在运行的程序,双击下载的驱动程序文件,如【461.40-desktop-win10-64bit-international-dch-whql.exe】,打开【NVIDIA显卡驱动程序安装程序】窗口。
②、点击【同意并继续】,选择【快速(推荐)】或【自定义(高级)】,点击【下一步】,开始安装驱动程序。
③、安装过程中,可能会提示重启电脑,按照提示操作,等待安装完成。
以上就是英伟达显卡驱动下载安装教程指南。希望对大家有所帮助。
显卡驱动的作用
有了此信息,计算机就可以与设备进行通信。驱动程序是硬件厂商根据操作系统编写的配置文件,可以说没有驱动程序,计算机中的硬件就无法工作。操作系统不同,硬件的驱动程序也不同,各个硬件厂商为了保证硬件的兼容性及增强硬件的功能会不断地升级驱动程序。
正确安装显卡驱动
重装系统后,首先要做的事就是安装正确的驱动程序,包括显卡驱动程序的安装。但是在安装时,经常会遇到提示安装失败的问题,应该怎样正确地安装显卡驱动程序呢?驱动器的安装,也是需要一定的方法和操作步骤的,否则就可能导致安装失败的情况出现。(1)许多显卡,特别是Matrox的显卡,需要在BIOS中设置相关项,才能保证显卡驱动的正确安装。所以在启动机器的时候,按“Del”键进入BIOS设置,找到“Chipset Features Setup”选项,将里面的“Assign IRQ To VGA”设置为“Enable”,然后保存退出。如果此项设置为“Disable”一般都无法正确安装其驱动。另外,对于ATI显卡,首先需要将显卡设置为标准VGA显卡后再安装附带驱动。(2)驱动程序的安装需要按一定的顺序进行,否则也可能导致安装失败。而对于显卡的安装,值得注意的是,在安装好操作系统以后,一定要安装主板芯片组补丁程序,特别是对于采用VIA芯片组的主板而言,一定要记住安装主板最新的4IN1补丁程序。(3)安装驱动程序时,建议不要直接点setup.exe安装,可以按照如下步骤进行:1.进入“设备管理器”后,右键单击“显示卡”下的显卡名称,然后点击右键菜单中的“属性”。2.进入显卡属性后点击“驱动程序”标签,选择“更新驱动程序”,然后选择“显示已知设备驱动程序的列表,从中选择特定的驱动程序”。3.当弹出驱动列表后,选择“从磁盘安装”。接着点击“浏览”按钮,在弹出的查找窗口中找到驱动程序所在的文件夹,按“打开”按钮,最后确定。4.此时驱动程序列表中出现了许多显示芯片的名称,根据你的显卡类型,选中一款后按“确定”完成安装。如果程序是非WHQL版,则系统会弹出一个警告窗口,不要理睬它,点击“是”继续安装,最后根据系统提示重新启动电脑即可。




