照片编辑器是一款非常实用的简易图片编辑软件,几乎提供了所有的照片编辑功能,可使用的范围非常广,可轻松的实现各式各样的效果,只需要在图片或者控制栏中拖动即可完成编辑。可以完成很多的图片编辑任务,调整色彩,添加效果,旋转,裁剪,调整大小,帧,并画上你的照片。适用范围广,
照片编辑器APP导入字体的方法
1、用户在首页点击图库按钮,选择图片导入进去;
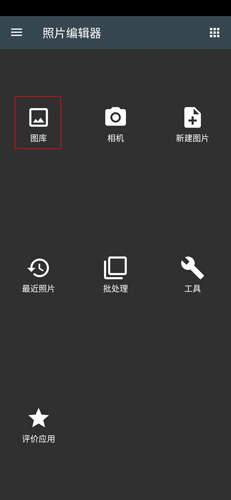
2、点击最下方的文本/图片按钮;

3、点击左下角的+按钮;

4、点击下边的文本按钮;
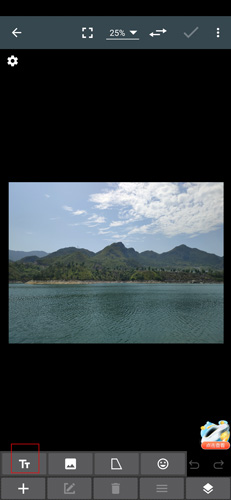
5、用户在属性页面中点击字体按钮;
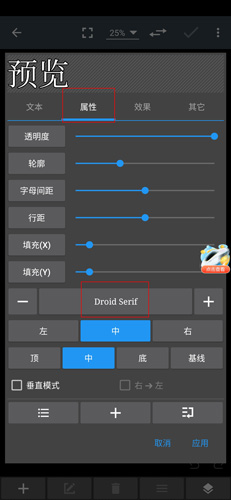
6、可以看到很多的字体,用户是只需要下载好ttf字体文件,然后刷新字体列表,就在系统字体里了。
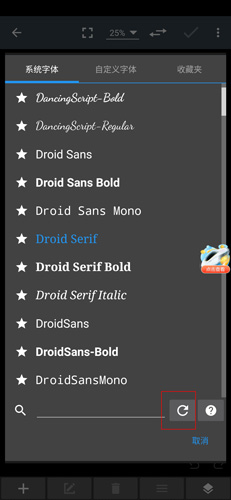
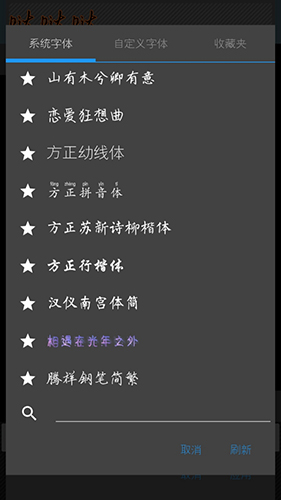
照片编辑器APP调像素的方法
1、用户在首页点击图库按钮,选择图片导入进去;
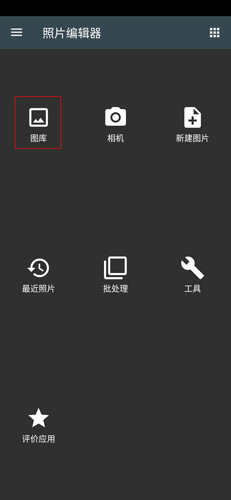
2、点击下载按钮;

3、选择像素/英寸功能调整像素大小;

4、在像素选择页面中找到合适的像素大小,点击应用按钮;
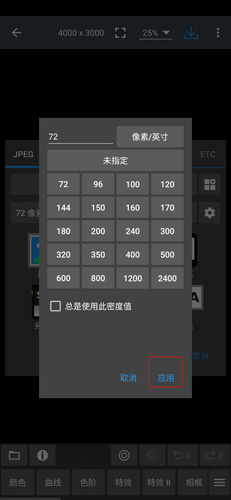
5、点击另存为按钮。
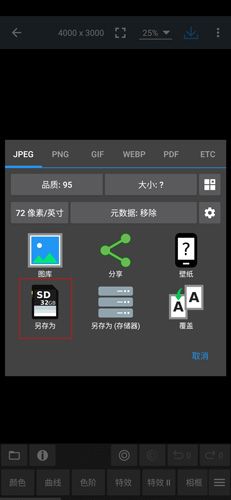
改图片像素
1、用户在首页点击图库按钮,选择图片导入进去;
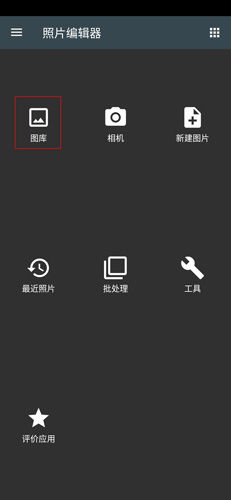
2、选择下方的像素按钮;

3、在图片中点击你想要修改像素的位置;
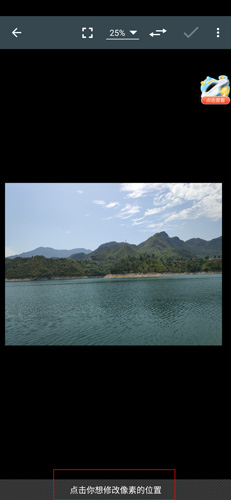
4、用户可以选择随意选取颜色和点击,点击右上角的√按钮;
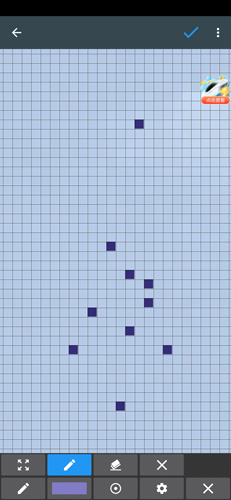
5、返回页面中可以看到调整好的内容。
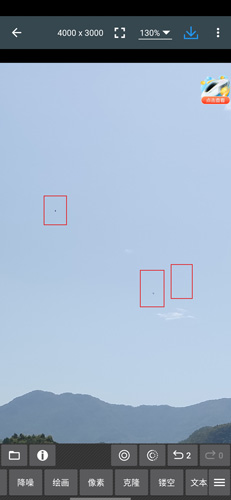
照片编辑器APP拼图的方法
1、用户在首页中点击工具按钮;
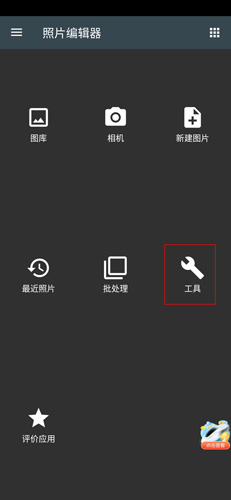
2、在工具页面中点击裁剪(拼图)按钮;

3、点击右下角的照片导入按钮;
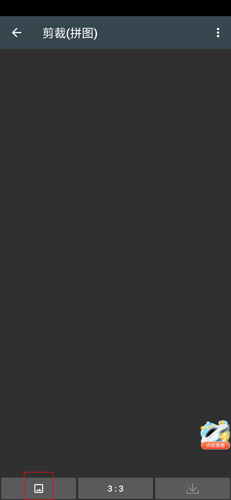
4、最下行中间按钮,是用来修改行数列数,进行图片裁剪的,而单元格大小是用来调整宽度和高度的;
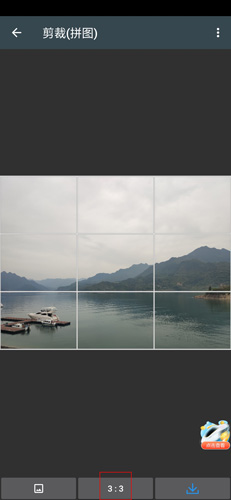
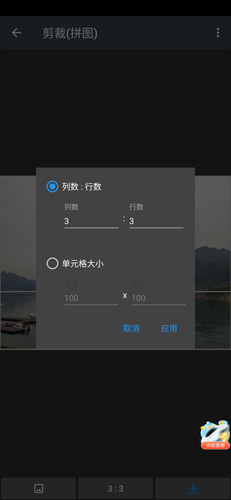
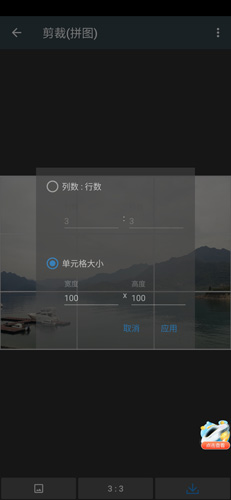
5、在修改完之后,点击右下角的下载按钮,进行保存。
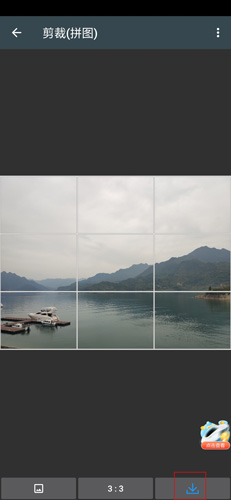
保存预设的方法
1、用户在首页点击图库按钮,选择图片导入进去;
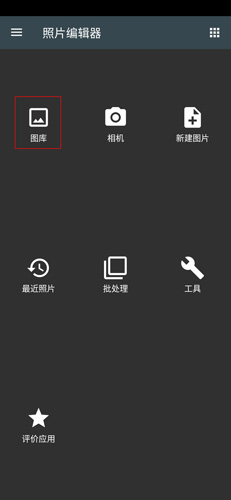
2、点击下方的颜色按钮;

3、选择星星按钮;
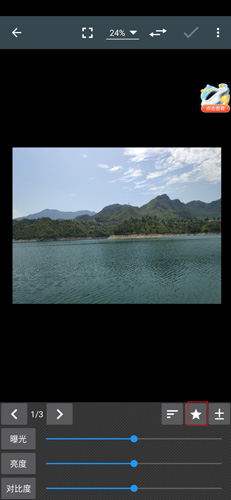
4、点击+按钮;
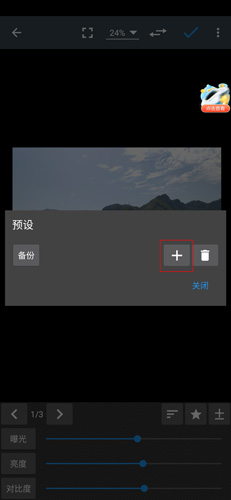
5、填写预设名称,并添加预设;
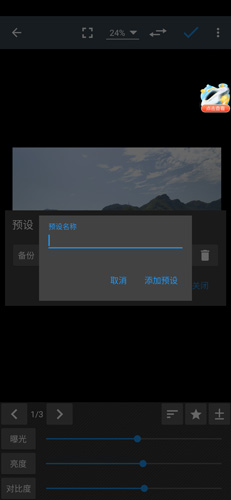
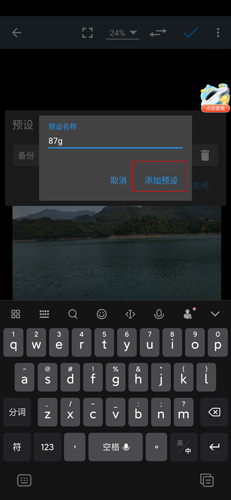
6、点击关闭按钮,这样就已经预设完毕了。
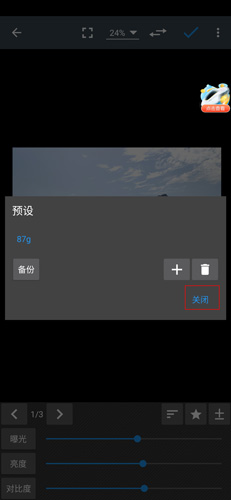
照片编辑器APP特点
1、调整颜色,添加效果,旋转、裁剪、大小、框架、在图片上涂写;
2、调整RGB颜色使用曲线的界面;
3、简易的编辑和pinch-to-zoom界面;
4、素材可选自相册和相机;
5、储存相片。
以上便是WinWin7给大家分享介绍的照片编辑器APP,喜欢的朋友不要错过了哦!

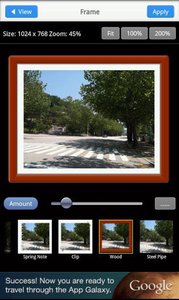
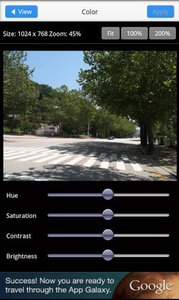
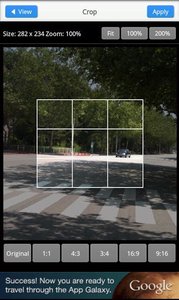
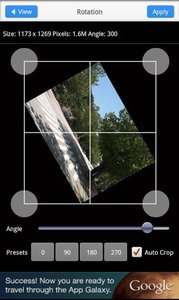
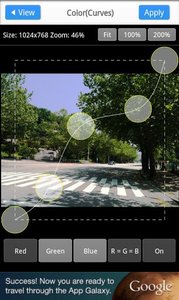

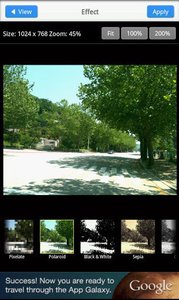



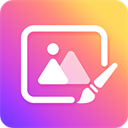





 小番薯(小红书)
小番薯(小红书) 皮皮蟹安卓版
皮皮蟹安卓版 Glow全新版
Glow全新版 一秒语音包变声器安卓版
一秒语音包变声器安卓版 BoxTalk安卓版
BoxTalk安卓版 KOOK(语音沟通)
KOOK(语音沟通) Oopz官方版
Oopz官方版 QQ2025最新版
QQ2025最新版