
谷歌幻灯片最新版特色
1、创建新的演示文稿或编辑现有文件
2、与他人共享演示文稿,并同时协作处理同一份演示文稿。
3、随时随地处理工作,甚至在没有网络时也不用怕。
4、添加及重新排列幻灯片,以及设置文本和形状的格式等等。
5、可直接通过您的移动设备演示幻灯片。
6、系统会实时自动存储您输入的内容,您再也不用担心丢失资料了。
7、借助“探索”功能迅速制作精美的幻灯片。
8、在视频通话中演示幻灯片 、预定的会议会自动显示
9、可打开、编辑和保存 PowerPoint 文件。

谷歌幻灯片最新版优势
日历:
用户通过日历邀请加入视频通话。
通讯录:
向您建议可在文件中添加的用户以及可选择的文件共享对象。
麦克风:
在视频通话中传送语音。
相机:
用户在视频通话中开启摄像头以及插入相机拍摄的图片。
存储空间:
插入 usb 或 sd 存储设备中的图片并打开其中的文件。
谷歌幻灯片最新版亮点
1.在Google幻灯片中更改主题背景、背景或布局
2.您可以更改主题背景、背景或布局,以自定义演示文稿在Google幻灯片中的外观。
3.主题背景:预设的一组颜色、字体、背景和布局。
4.背景:幻灯片内容背后的图片或颜色。
5.布局:您的文字和图片在幻灯片中的排列方式。
6.更改主题背景
7.主题背景是预设的一组颜色、字体、背景和布局。
谷歌幻灯片最新版使用教程
第 1 步:下载谷歌幻灯片应用
第 2 步:创建或编辑演示文稿
插入及排列文字、形状和线条
演示幻灯片
支持不同的文件格式
借助 Android 版 Google 幻灯片应用,您可以上传和下载文件。
导入:您可以打开并编辑 PPT、PPTX 和 ODP 文件。
导出:您可以将文件导出为 PPTX、PDF、TXT 或 ODP 格式。您也可以将当前幻灯片导出为 JPEG、PNG 或 SVG 文件。
第 3 步:与他人共享和协作
您可以与他人共享文件和文件夹,并选择他们是否可以查看、编辑或评论这些内容。
观看演示文稿
在 Android 设备上打开谷歌幻灯片应用中的演示文稿。
点按顶部的“演示”图标 播放接着点按 在此设备上演示。
要切换幻灯片,请向左或向右滑动。
要退出演示,请点按返回箭头 返回。
通过 Chromecast 或 Hangouts 进行演示
您可以使用 Google Cast 在电视上演示幻灯片,也可以使用 Google Hangouts 在视频通话中演示幻灯片。
添加和移除文本或对象
添加文本框或对象
使用 Android 手机或平板电脑在 Google 幻灯片应用中打开一个演示文稿。
在您想添加内容的幻灯片中点按“添加”图标 添加。
选择您想添加的内容,然后点按文本、图片、形状或直线。
移除文本框或对象
点按一个对象。
在出现的菜单中点按“更多”图标 更多。
点按删除。
谷歌幻灯片最新版怎么共享
1、用户进入编辑完成之后,点击右上角的竖排点状图标,这个时候在打开的菜单中点击共享和导出选项。
2、然后在打开的下级菜单中点击导出选项。
3、添加用户或者是群组,当然这个是需要授权的哦。
谷歌幻灯片最新版怎么保存
1、首先我们来到幻灯片编辑界面,编辑完成之后点击右上角的竖排点状图标。

2、在打开的菜单中点击共享和导出选项。

3、之后在打开的下级菜单中点击另存为选项。

4、最后选择保存的文件格式即可。

谷歌幻灯片最新版模板在哪里找
1、在系统软件园免费下载该app,安装之后打开。
2、点击“+”之后点击“选择模板”。
3、这个时候就可以进入到“模板”页面,选择自己需要的模板样式进行使用了。
谷歌幻灯片最新版如何添加幻灯片
1、进入谷歌ppt手机版之后创建新的演示文稿,然后进行编辑。
2、编辑好第一张幻灯片之后就可以新建第二张幻灯片了,在添加幻灯片页面选择自己需要的幻灯片样式即可添加。
3、然后就可以在新的幻灯片中进行编辑了哦。




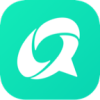






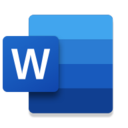
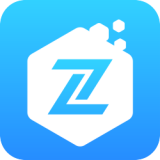

 世运通
世运通 YY
YY FLAI
FLAI 米仓
米仓 TiKie
TiKie LesPark
LesPark 小鹿组队电竞陪玩
小鹿组队电竞陪玩 非鱼之乐
非鱼之乐