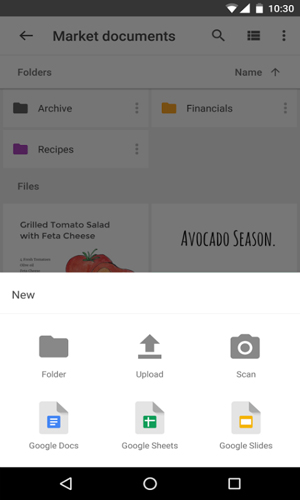
谷歌云端硬盘手机版特色
1、存储容量可满足您的一切需求
Google Workspace 提供灵活多样的存储空间方案,让您始终都有充足的空间存储自己的文件。集中式管理平台、数据泄露防护功能和适用于云端硬盘的保险柜可让您轻松管理用户和文件共享情况,满足您的数据合规性需求。
2、您甚至无需搜索,即可找到所需重要内容
云端硬盘使用 Google 的人工智能 (AI) 技术,实时预测和显示对您而言重要的内容。云端硬盘运用快速访问和基于机器学习技术的增强型搜索等功能,识别重要的内容、协作者和活动,向每位用户显示可能需要关注的文件。
3、在共享空间中整理团队文件
使用共享云端硬盘在安全且易于管理的共享空间内存储团队工作文件。添加到共享云端硬盘的文件由团队成员共同拥有,因此所有人都能及时掌握文件的最新动态。
4、不使用浏览器,直接在计算机上访问文件
桌面版云端硬盘让您可以直接从计算机访问文件,且不会占用任何磁盘空间。减少等待文件同步所耗费的时间,将更多时间投入到工作中去,提高工作效率。
5、第三方应用让云端硬盘的功能更加强大
您可以使用数百款与云端硬盘集成的应用(包括用于电子签名的 DocuSign、提供额外防护的 CloudLock 和用于原型设计的 LucidCharts),直接在云端硬盘中完成工作。
6、将您习惯的工具与云端硬盘无缝搭配使用
Microsoft Office 和 Outlook 插件让您可以轻松在工作中使用云端硬盘。此外,您可以在云端硬盘中打开 PDF 和 MPEG4 等 40 多种文件类型,还能直接处理 Microsoft Word 文件。
7、控制文件的共享方式
在您决定共享文件前,文件会始终处于不公开状态。您可以授予他人下载、编辑、评论或查看文件的权限,以免文件出现多个版本需要合并。此外,您还可以设置文件的共享期限。

谷歌云端硬盘手机版功能
- 安全存储文件,并随时随地访问.
- 按照名称和内容搜索文件.
- 轻松与其他人共享文件和文件夹.
- 快速查看内容.
- 为其他人设置查看、评论或编辑的不同权限等级.
- 快速访问最近使用过的文件.
- 查看文件详细信息和活动.
- 启用文件的离线查看功能.
- 使用设备相机扫描书面文档.
- 访问 Google 相册中的照片和视频.

谷歌云端硬盘手机版该如何使用
1、先打开软件,在首页,点击右侧的【+】号悬浮按钮。
2、打开下方弹窗,点击【上传】,并选择自己想要上传的文件即可。
3、选择自己需要下载的文件,点击文件左上方的三个竖点。
4、找到下载这一功能。
5、点击下载后,通知栏会显示正在下载。
谷歌云端硬盘手机版怎么下载文件到本地
1、下载打开并登录我们的谷歌云端硬盘app,之后找到自己想要下载的文件,点击文件名称后方的竖状点形图标
2、在打开的下拉菜单中找到并点击【下载】选项
3、之后会提示当前正在下载,下载完成后状态栏会弹出下方通知提示完成
谷歌云端硬盘手机版常见问题
1、我可以将哪类文件上传到云端硬盘?
您可以将任何类型的文件上传到云端硬盘,还可以将特定类型的文件转换成网页版 Google 文档格式(例如 Google 文档、表格或幻灯片)。
2、我的云端硬盘存储空间有多少?
免费版 Google 云端硬盘用户可获享 15 GB 的存储空间。Google Workspace 客户可获得多少存储空间因版本而异。如需了解详情,请访问 Google Workspace 的定价页面。
3、Google Workspace 中的云端硬盘与免费版云端硬盘有何区别?
Google Workspace 的云端硬盘提供两倍的存储空间,同时还提供全天候电话和电子邮件支持服务、共享控制功能和高级报告功能。另外付费还可以升级到无限量存储空间(对于用户人数不足 5 人的帐号,每位用户可获得 1TB 的存储空间)。请参阅 Google Workspace 的定价详细信息了解详情。
谷歌云端硬盘手机版怎么上传文件
上传文件到谷歌云端硬盘的步骤如下:
如果您已经登录了Google账户,将会直接进入云端硬盘主页。如果未登录,点击页面中间的蓝色按钮转到Google云端硬盘,然后输入您的电子邮件地址和密码进行登录。
点击页面左上角的蓝色新建按钮,会出现一个下拉菜单。
选择上传文件选项。
选择您要上传的文件,点击打开。此时,在页面右下角可以看到文件的上传进度。
等待文件上传完成。
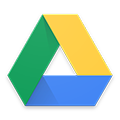



 世运通
世运通 YY
YY FLAI
FLAI 米仓
米仓 TiKie
TiKie LesPark
LesPark 小鹿组队电竞陪玩
小鹿组队电竞陪玩 非鱼之乐
非鱼之乐