
Win10专业版镜像特色:
1. 更好的安全性:Win10专业版提供了更好的安全性,包括Bitlocker加密、Windows Defender高级安全功能和Windows Hello生物识别等。2. 远程桌面:Win10专业版允许用户通过远程桌面连接到另一个计算机,方便远程工作和技术支持。
3. 虚拟化技术:Win10专业版支持虚拟化技术,包括Hyper-V和Windows Sandbox,方便用户进行虚拟化测试和安全沙箱。
4. 设备管理:Win10专业版提供了更强大的设备管理功能,包括设备加入域、远程设备管理和移动设备管理等。
5. Windows Update for Business:Win10专业版提供了更灵活的更新选项,包括延迟更新、暂停更新和自定义更新等。
6. 更多语言支持:Win10专业版支持更多语言,方便全球用户使用。
7. 应用商店:Win10专业版允许用户访问Microsoft Store应用商店,方便下载和安装应用程序。
8. Cortana语音助手:Win10专业版提供了Cortana语音助手,方便用户进行语音搜索和控制计算机。
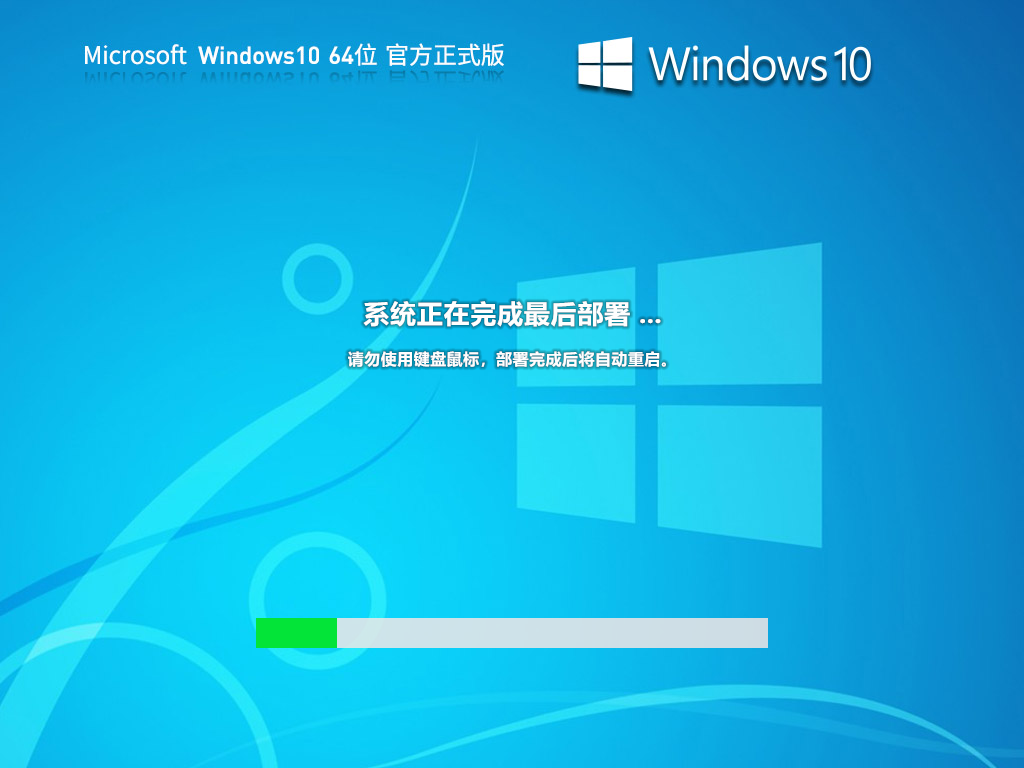
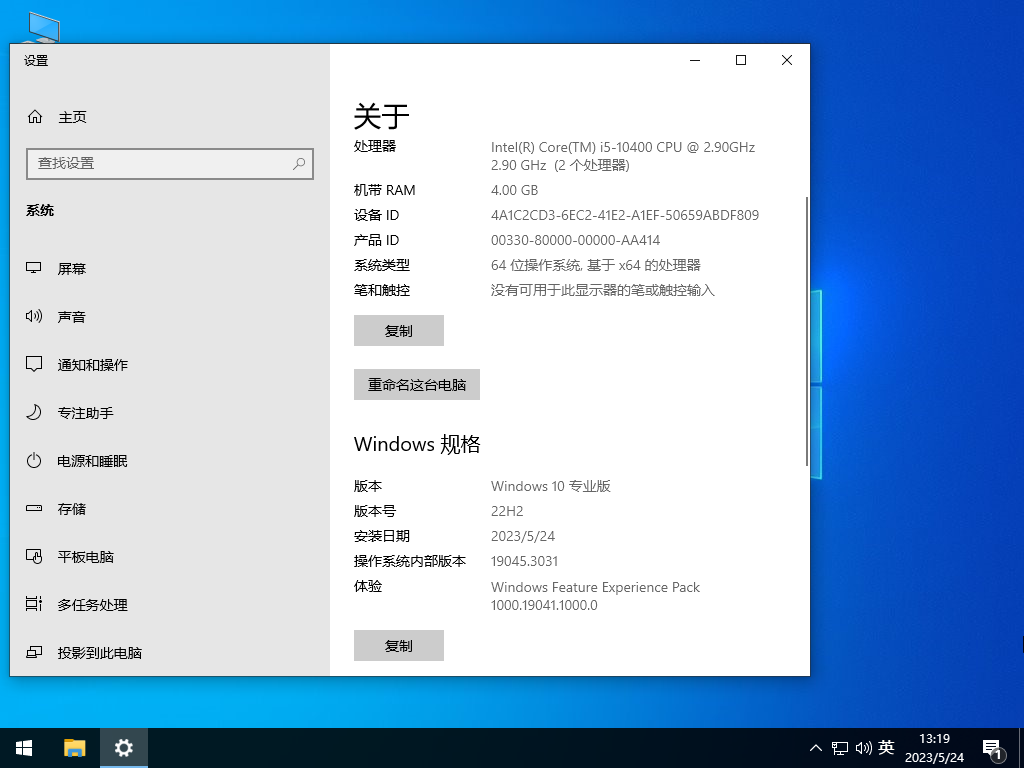
Win10专业版镜像更新说明:
1. 输入法皮肤
没想到吧,只要安装了22H2更新后,Windows 11自带的输入法、表情符号界面以及语音输入界面都可以使用皮肤了。接下来我就告诉大家如何设置。
打开“系统设置”,左侧选择“个性化”,右侧选择“文本输入”,就会发现多出了很多的主题可供选择。
甚至我们还可以对主题进行自定义。我们选好主题后还可以在上面的输入框中试用,查看效果。这个更新我非常喜欢,大家也赶快去试试吧。
2. 开始菜单文件夹
安装22H2更新后,Windows 11的开始菜单图标终于可以建立文件夹了。只要按住并将一个图标拖拽到另一个上就会变成文件夹。
打开文件夹点击标题这里可以进行重命名。有了文件夹功能,不仅可以把同类软件进行归类,当固定了大量图标后也不用来回翻页了。
3. 开始菜单全新布局选项
在安装22H2更新后,打开系统设置,左侧选择“个性化”,右侧选择“开始”,这里会多出一个叫做“布局”的选项。
除了默认布局外,还可以选择“更多固定项”和“更多建议项”。
4. 屏幕顶部全新窗口管理器
安装22H2更新后,你有没有发现,当拖动窗口的时候屏幕上方会出现一个“横杠”。
当把窗口拖动到“横杠”上时,就会出现多个窗口布局。只需要把窗口拖动到不同的布局中,就可以实现窗口的自动排列。
5. 拖放文件到任务栏
在Windows 11中当把文件拖动到任务栏,会出现一个禁止的标志。
任务栏不支持拖拽这点被大量人吐槽。现在安装了22H2更新后终于可以把文件拖动到任务栏的程序里了。
6. 文件夹缩略图
当更新22H2后,你会发现,当以图标形式显示文件夹的时候,文件夹也会出现缩略图了。
7. 任务管理器新界面
更新22H2后,任务管理器会变成全新的界面。将之前标签页式的显示方式变成了把各项功能集成到左侧显示。
而且增加了一个“效率模式”的按钮。选中支持的程序进程后点击“效率模式”按钮可以将这个程序强制变为“效率模式”,降低CPU使用率和降低耗电量,但也有可能造成程序不稳定。
8. 通知中心集成专注模式
更新22H2后,点击任务栏右侧“日期和时间”这里,除了会显示“通知”和“日历”外,最下面会多出一个按钮,设置好时间后,点击后面的“开始专注”就可以进入专注模式了,同时系统会打开时钟程序并开始按照设定的时间倒计时。这段时间系统的各种通知都不会打扰你,帮助你保持专注。
9. “快速设置”界面增加蓝牙快速配对
更新22H2后,任务栏右侧的“快速设置”界面里,蓝牙也可以像WiFi一样直接进行配对等操作了,而无需进入系统设置。
10. 将文件和文件夹固定到“文件资源管理器”首页
更新22H2后,可以将文件以及文件夹固定到“文件资源管理器”首页了,这样常使用的文件和文件夹就可以快速打开,不用每次再一层层的找了。
除了以上这些,22H2在测试阶段还加入了文件管理器标签页功能,这也是我最期待的,但不知为何,这个功能并没有放到这次的正式更新里。据说微软会在稍后几个月的更新中加入这个功能。
最后再和大家说几个22H2有关的问题。
由于是一次比较大的更新,涉及到系统很多地方,所以更新后有可能造成系统不稳定甚至蓝屏。如果遇到了这种情况,可以借助微软官网“Windows 11下载页面”的第二个工具制作包含22H2更新的系统安装U盘或ISO镜像文件。使用它重装一次系统就不会再有各种莫名其妙的问题了。
微软官网“Windows 11下载页面”还可以直接下载已经包含22H2更新的最新的ISO镜像安装文件。
如果只需要ISO文件的朋友们也可以用下载软件从这里直接下载最新的ISO系统安装镜像。
另外还有一点大家需要注意,那就是如果你是通过重装系统的方式安装已经带有22H2更新的Windows 11,会发现在设置账户的时候只能使用微软的在线账户,而没有了之前的离线账户选项了。
哪怕你断开网络连接都不会有离线账户的设置。
也就是说微软完全禁止了离线账户。至于微软为什么要这么做不得而知,可能是为了强行推广在线账户吧。
本系统亮点:
1、完美优化各方面:注册表、启动项、任务计划程序、启动服务项、磁盘读取效率、CPU占用、内存占用、磁盘占用等等。2、人性化设置各方面:个人资料保存在D盘,关闭IE筛选,关闭错误报告,优化Windows文件管理器等等。
3、系统增强:包含系统必备组件如DirectX、VC++ 2005-2017、.Net 4.8,Flash Player,解压缩软件等。
4、去掉Win7一些不需要的的应用服务,关闭一些不需要的组件,从而大幅提升系统性能。
5、精简不需要的自带应用、如帮助、无用的生物组件;
6、最新优化方案优化系统,禁止无必要服务启动、关闭计划任务中的一些不需要任务;
7、禁止Win10推送广告、自动安装应用等行为。人性化设置Win10,让Win10系统更易用。
Win10专业版安装教程:
一、硬盘安装
方法一:适用于Win7换Win10,MBR模式下Win10重装
1、将下载的ISO系统镜像文件解压到除系统盘(默认C盘)外的其他盘根目录,例:(D:\)提取ISO中的“WINDOWS.GHO”和“安装系统.EXE”,然后运行“安装系统.EXE”,直接回车确认还原操作,再次确认执行自动安装操作。(执行前注意备份C盘重要资料!)
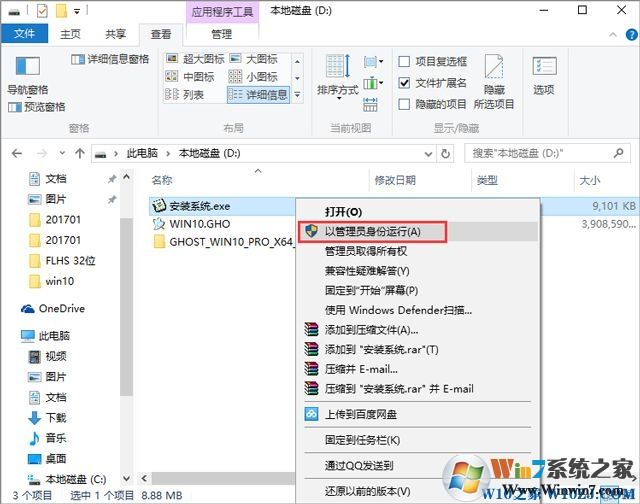
2、选择列表中的系统盘(默认C盘),选择“WINDOWS.GHO”映像文件,点击执行。会提示是否重启,点击是,系统将自动安装。
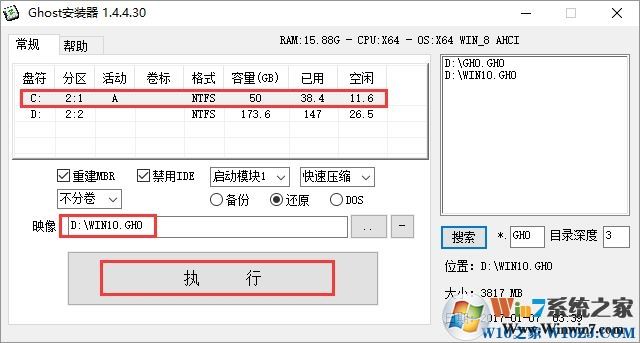
提示:在执行安装前要把360等杀毒软件关闭,否则无法正常安装。
硬盘重装方法二:(适用于预装Win10重装系统)
UEFI+GPT重装Win10系统的方法:(预装Win10的电脑桌面下重装Win10)
UEFI+GPT电脑的重装方法(硬盘安装):
然后我们打开硬盘安装器,SGImini.exe,Win10建议右键管理员身份运行(运行前一定要先关闭杀毒软件)
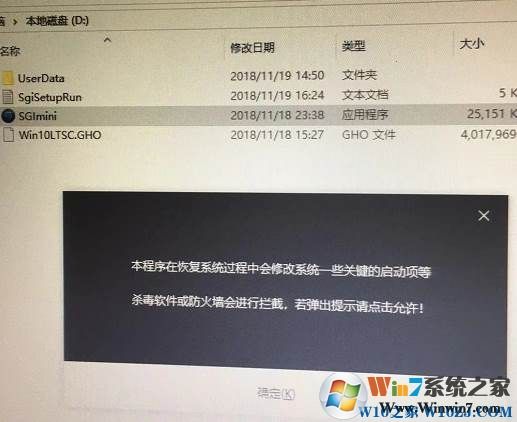
3、点击 一键重装系统选项;
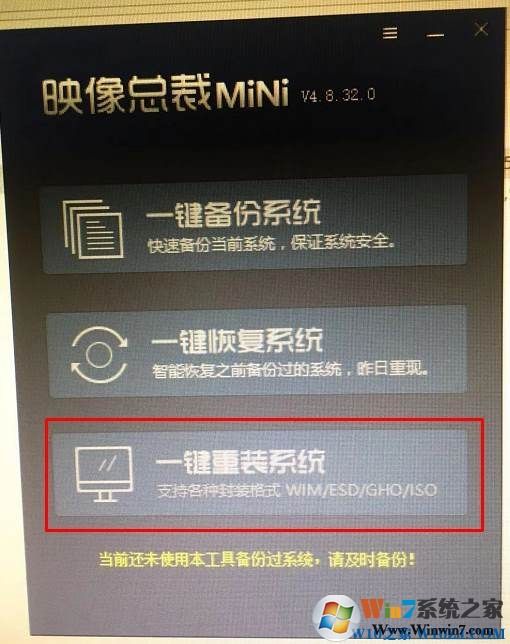
4、选择你的Win10系统GHO镜像文件;
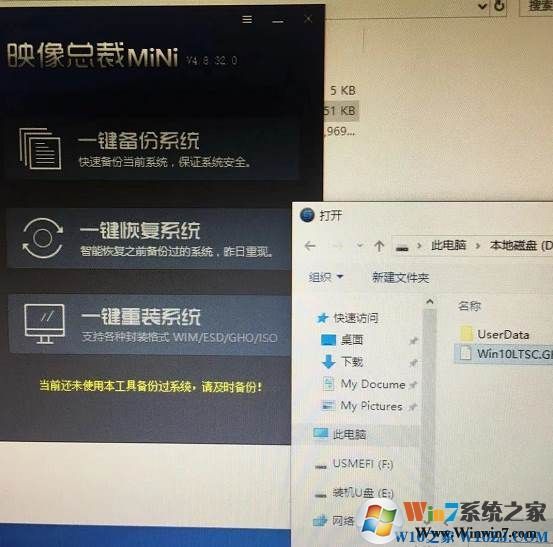
5、由于是UEFI环境,需要联网下载WINRE恢复环境;我们等待一下即可
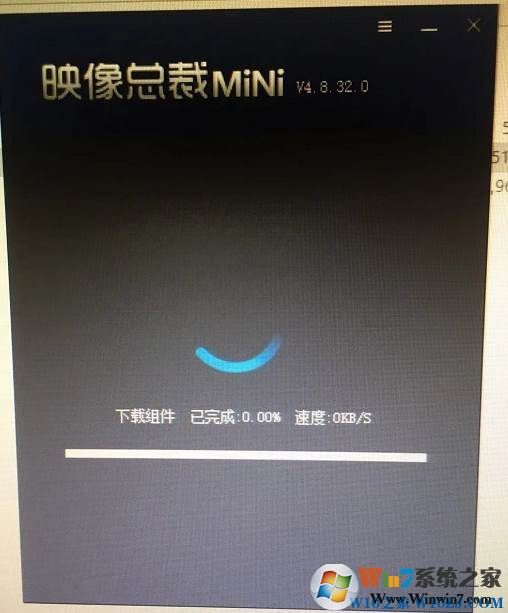
6、下载完成,重启后会开始系统恢复操作;
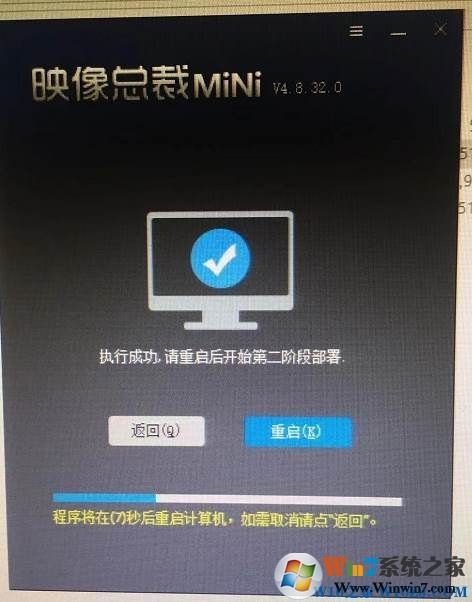 、
、
7、重启后系统安装开始
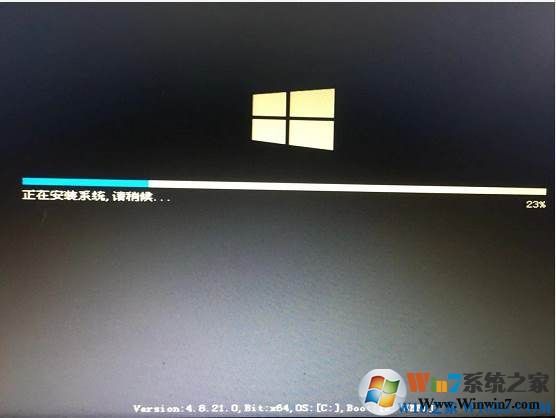
二、U盘安装Win10
1、制作一个U盘启动盘(建议支持UEFI的,推荐微PE工具箱U盘启动盘制作教程)
2、把win10系统解压后的Win10.GHO进入到U盘中
3、开机按,F12、ESC、F9、F11等启动快捷键从U盘启动并进入PE系统(不同的电脑启动快捷键不同)
4、进入到WINPE 系统之后一键装机开始安装Win10。
注意事项:
2、建议使用GHOST系统的用户,把BIOS设置为csm兼容模式,硬盘分区为mbr分区后再安装。
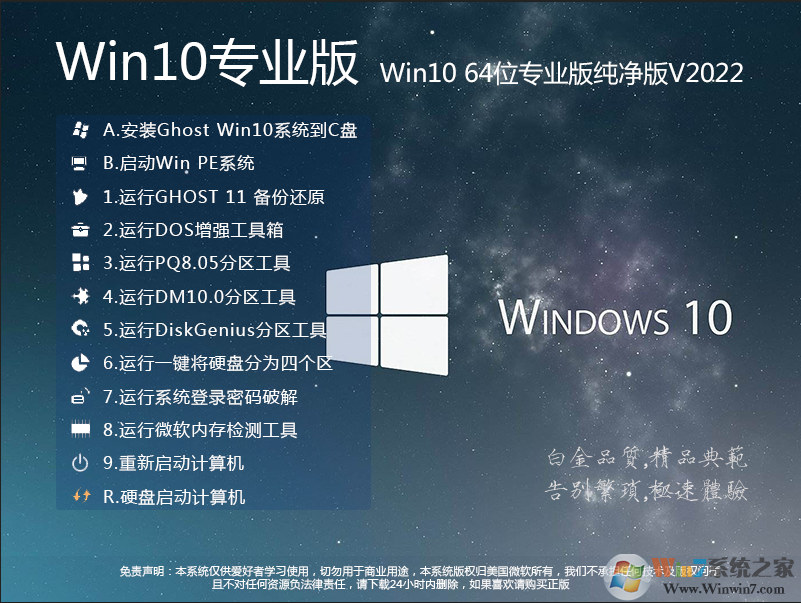

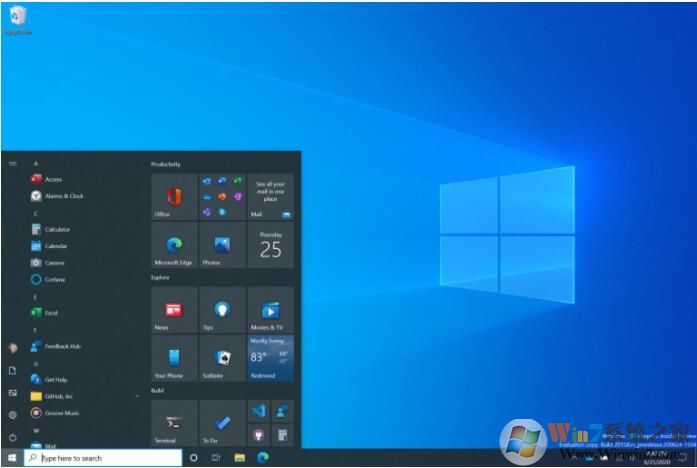
![Win10纯净版下载2024|Win10 64位纯净版专业版[永久激活]v2024.1](http://www.winwin7.com/uploadfile/2024/0103/20240103021445832.png)
