方法一:只在本电脑本帐户下才可以访问
1、右键点击你要加密的文件夹,选择属性,然后点击“高级”按钮;
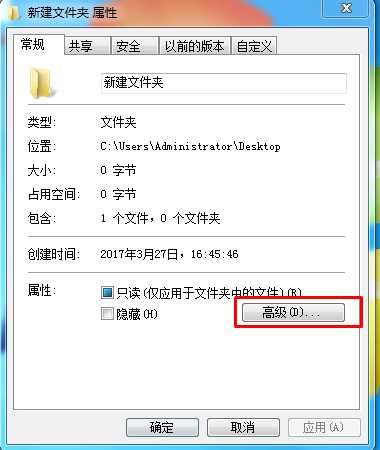
2、勾选“加密内容以便保护数据”选项,然后点击确定;
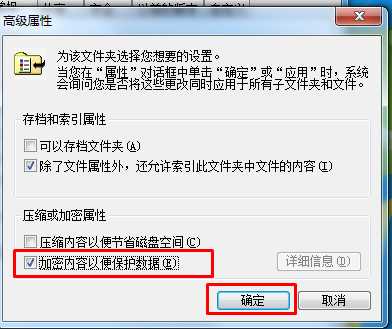
3、回到文件夹属性窗口,再点击确定!
加密完成后,只有在该电脑该用户名下才能打开,局域网中共享也无法复制,换个用户名也将无法打开;
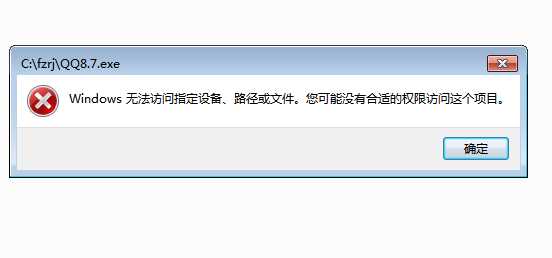
方法二:加密整个磁盘
1、打开计算机,然后可以看到很多磁盘;
2、在想要加密的磁盘上点击右键,选择“启用BitLocker”,填好密码点下一步即可。(注意加密的磁盘需要为NTFS格式才可以加密哦)
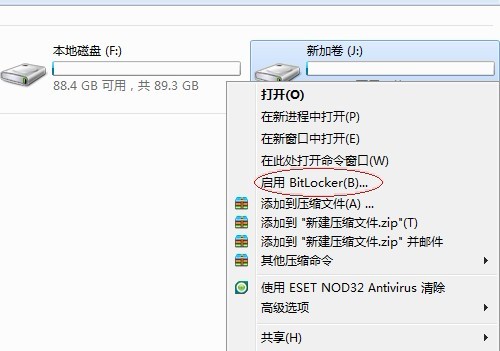
3、勾选使用密码解锁驱动器,然后输入密码,下一步;注意密码要求 ,如果在该计算机下不想输密码那么需要勾选,在此计算机上自动解锁此驱动器选项;
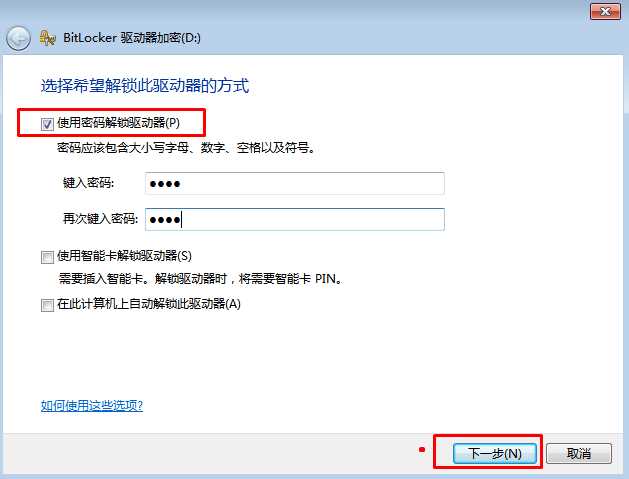
4、保存好你的加密密钥,可以保存在U盘、本机文件或打印;千万不能丢。
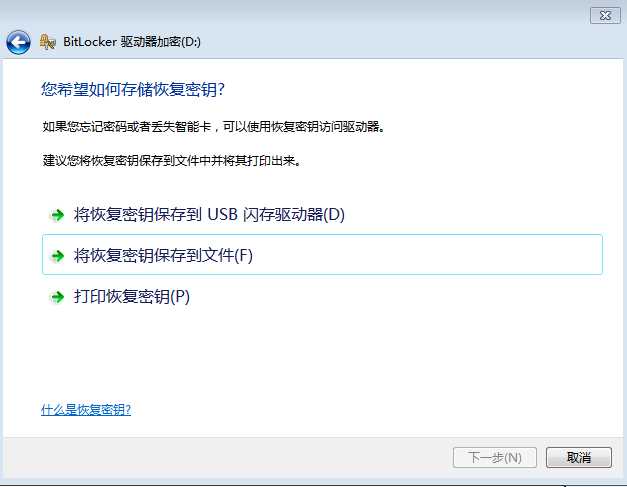
5、加密过程中,文件越多越慢;
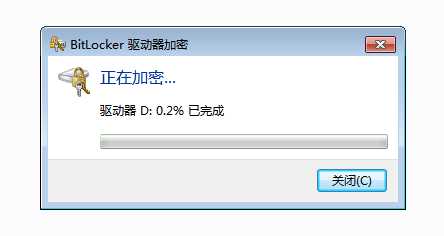
6、加密完成后就需要密码才能访问了。
方法三,利用虚拟磁盘放置加密文件
如果你觉的加密整个磁盘太浪费时间太长,那么可以创建一个虚拟磁盘,然后文件放置其中用于加密。
1、右键单击“计算机”选择“管理”,打开计算机管理。
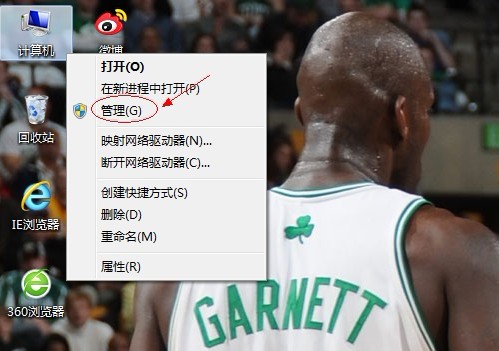
2、左键单击“磁盘管理”,待加载完磁盘信息后,右键单击“磁盘管理”,选择“创建VHD”。
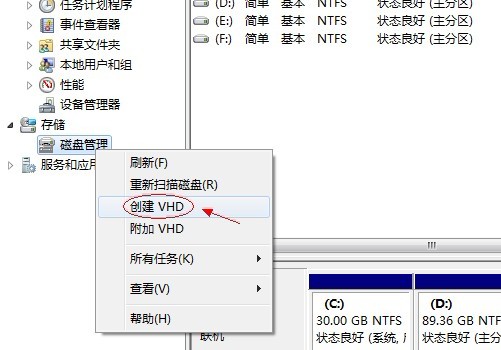
3、点击“浏览”选择自己希望存放的VHD的路径。确定后根据自己的需求填入想要的大小。格式也根据自己需求决定。确定后,系统便会开始创建一个新的磁盘。
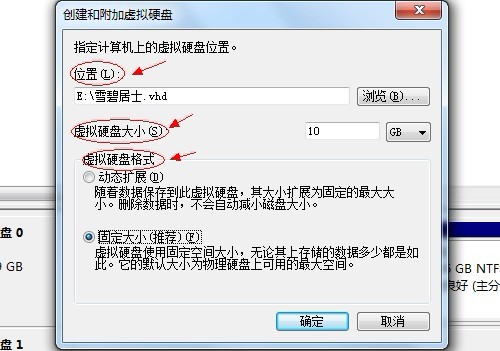
4、单击左上角的“操作” 选择“附加VHD” 在弹出的窗口选择你之前创建的VHD,点确定。
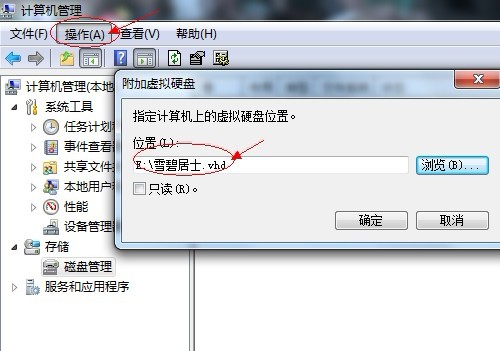
5、刷新磁盘管理页面,可以看到一个属性显示为“未知”的磁盘。右键点击未知磁盘,选择“初始化磁盘”,格式不要选,用默认的,确定。这时候我们看到,未知磁盘已经变成基本和联机状态了。
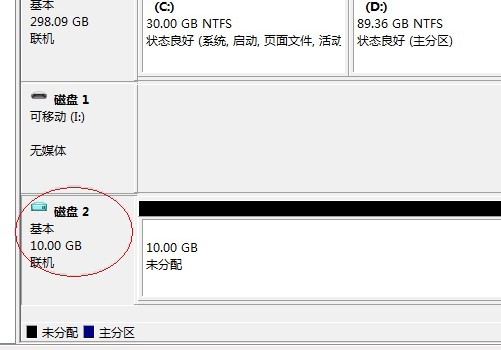
6、右键点击未分配区域,选择“新建简单卷”,出现对话框,一直点下一步直到完成,显示一个新加卷,到这里,我们创建VHD的步骤就完成了。
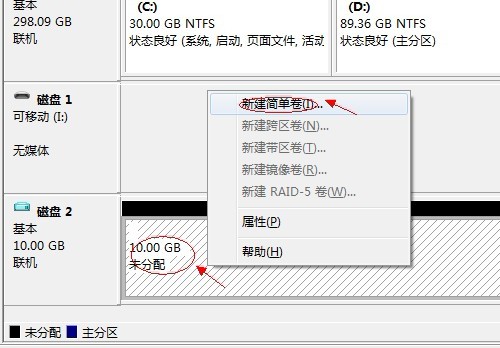
7、最终状态应该是下图这样:
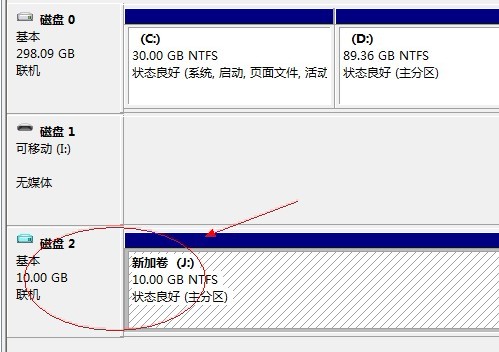
至此,你的VHD虚拟磁盘已经创建完成了,你可以将文件放在虚拟磁盘中,然后使用Bitlocker加密,操作步骤可以参考方法二,一样的哦。
方法四:使用Win7文件夹加密软件加密。
以上就是win7系统之家小编给大家分享的几种win7系统下文件夹加密的方法。




