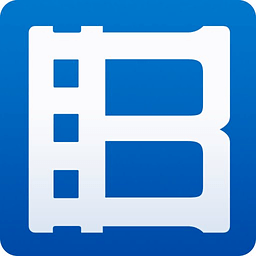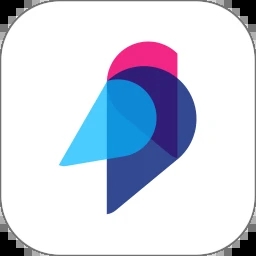在很多时候我们都会需要打印文档,但是打印过程中会有一些问题出现,如打印文档里无法打印,右下角显示文档被挂起,那么遇到这样的问题时该如何解决呢,下面小编和大家分享下具体解决方法。
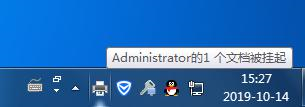
原因分析:
如果在打印某文件时,由于文档被挂起,导致无法打印,造成这种情况的原因有很多种。其中一种就是未成功连接共享打印机的电脑
解决教程如下:
1.双击右下角的打印机图标,出现打印机界面,找到并右键单击被挂起的文件,选择“取消”,然后点击确定:

2、然后在桌面上找到并打开“网络”:

3.查看设置共享打印机的计算机名,右键“打开”此计算机:
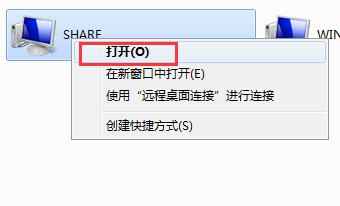
4.输入用户名及其密码,并勾选“记住我的凭据”,具体的用户名和帐号视网络打印机而定。很多打印机默认为admin
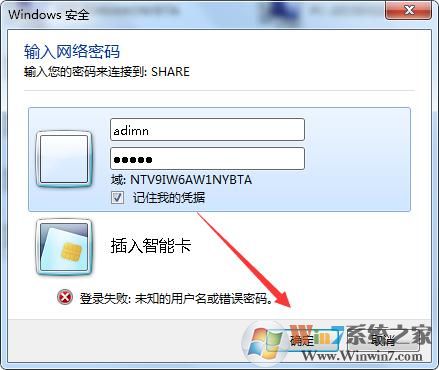
5.双击出现问题的打印机图标,如果本机电脑未正常安装打印机驱动,系统则会重新安装打印机驱动,如若已安装驱动则会跳出打印界面:

设置完成之后,那么我们再重新打印即可。