华硕zx50j装Win7步骤:准备前提
1、首先准备一个U盘启动工具,建议参考:U盘启动盘制作方法
2、下载一个Win7旗舰版操作系统,win7华硕笔记本专用系统 ,将win7系统解压后得到的文件夹中的.GHO文件复制到U盘启动盘中;
华硕zx50j装Win7步骤:修改BIOS
1、重启笔记本,连续按F2进入BIOS界面,在Security下选择Secure Boot menu,按回车;
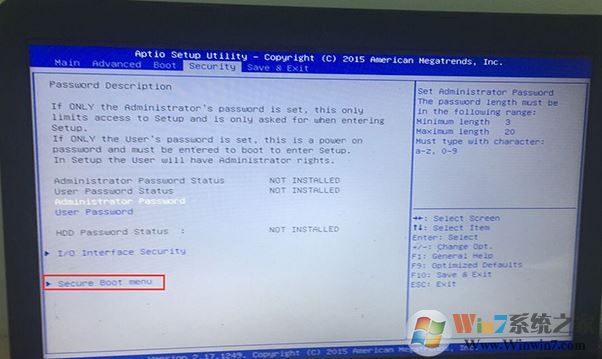
2、然后选择Secure Boot control按回车选择Disabled,关闭安全启动,如下图;
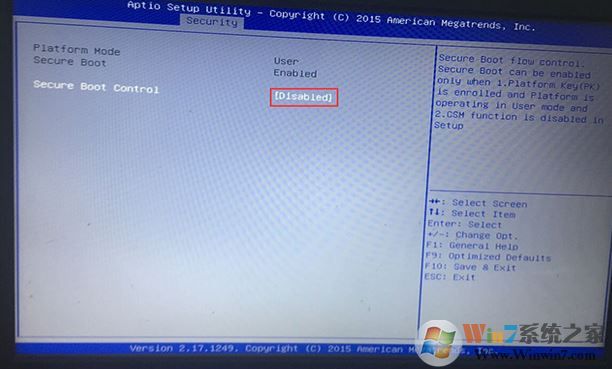
3、按ESC返回,在boot下,把lanuch csm改成enabled,如图所示;

4、插入U盘启动盘,重启时不停的按下ESC,打开快速引导菜单,选择识别的U盘启动回车从U盘启动,如图所示:
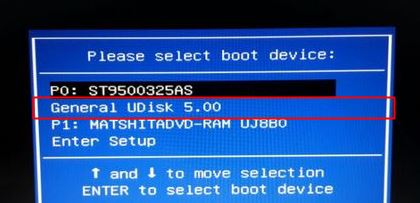
华硕zx50j装Win7步骤:改硬盘分区格式为MBR分区
选择U盘启动盘进入PE后,在桌面上运行DiskGenius分区工具,点击菜单栏的【硬盘】-【删除全部分区】,选择【硬盘】-【转换分区表类型为MBR格式】,然后点击【快速分区】进行分区,如图:
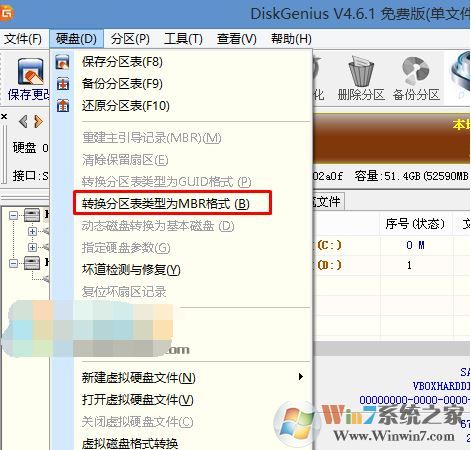
华硕zx50j装Win7教程:安装Win7
1、只需要按正常的方式安装WIN7系统即可,点击桌面的“一键还原”点击开始安装。
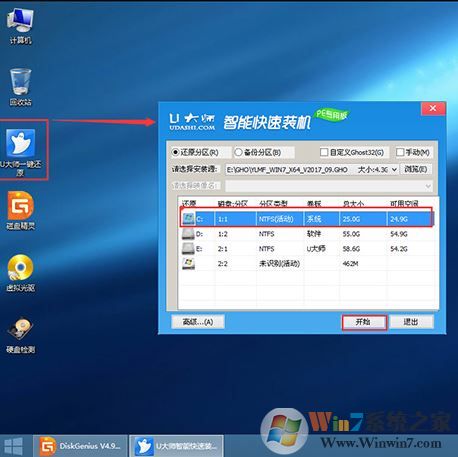
点击确定之后即可开始安装,等待读取到100%即可重启计算机开始部署,完成部署之后重启即可完成安装!
以上便是winwin7小编给大家分享介绍的关于华硕zx50j装Win7教程(含改bios)的详细操作方法!




