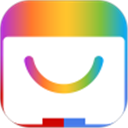一、准备工具:
1、制作一个U盘启动盘,大家可以参考《PE U盘启动盘制作方法》;
2、下载本站推荐的集成 USB3.0的 Win7 64位旗舰版系统镜像:WIN7 64位旗舰版系统(新机型)高速优化V2018
3、老机器的话可以先将资料进行备份,若没有资料或者是新电脑主机的话直接安装即可。
二、技嘉z170主板装win7系统bios设置(技嘉新BIOS设置)步骤
1、重启电脑连续按[DEL]键进入BIOS设置,如下图所示;
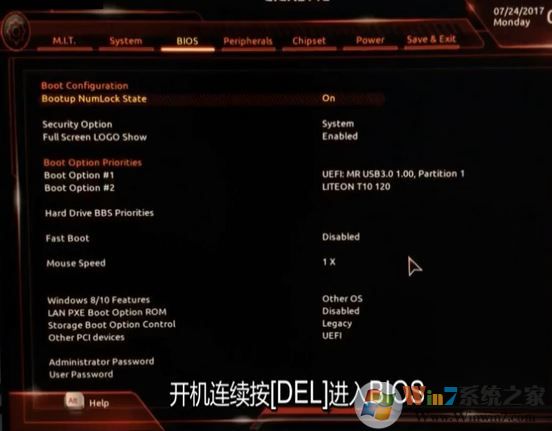
2、进入BIOS后,由于有些网友英文不好,可以进入BIOS后切我为简体中文,如下图所示;

3、按键盘方向键右键切换到BIOS选项,将安全选项由默认的“系统”改为“设定”关闭安全启动,如下图所示;

4、再将默认windows8/10选项改成操作系统类型改成"其它操作系统"(ohteros)选项,如下图所示;
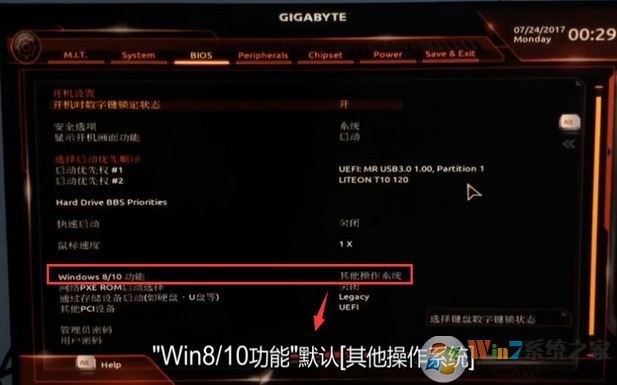
5、改好bios按键盘上的F10保存,如下图所示;
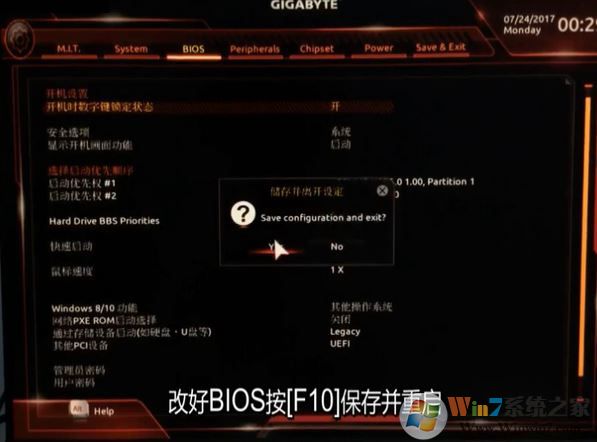
6、插入U盘启动盘,重启不停的按F12,选择识别到U盘启动项(默认有uefiU盘启动和传统模式,这里记得要uefi启动的就要制作支持uefi的U盘启动),回车,如下图所示;
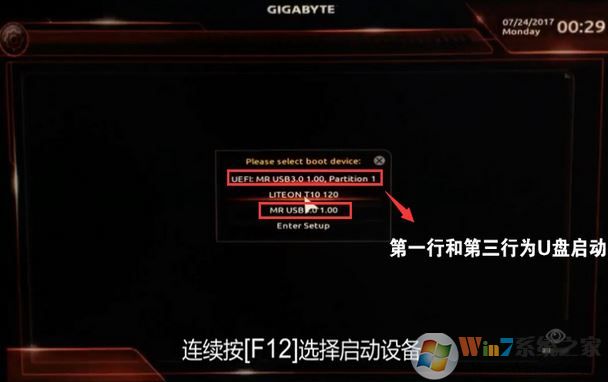
三、改硬盘分区格式为MBR分区
选择U盘启动盘进入PE后,在桌面上运行DiskGenius分区工具,点击菜单栏的【硬盘】,选择【转换分区表类型为MBR格式】,然后点击【快速分区】进行分区。
若之前没有安装过系统的硬盘,是新的硬盘的话直接跳过此步骤
四、格式化安装
1、打开上图的Diskgenius分区工具;打开Diskgenius后,选择笔记本硬盘,然后点击“硬盘”——“删除所有分区“,删除前确保资料已经转移,删除后,点击保存更改;
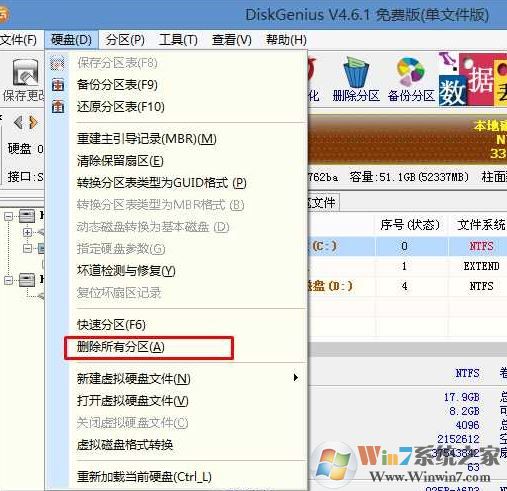
2、删除分区后,装换硬盘分区表类型 为 MBR 格式,同样还是从“硬盘”——“转换分区表类型为MBR格式”,然后保存更改(以下为图示,此时该项为可点,如不可点说明已经转换好了。)
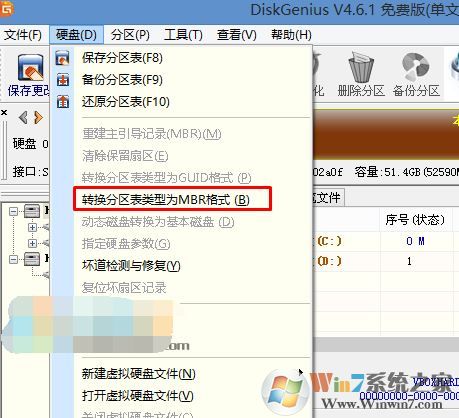
3、转换完成后,执行快速分区,分区大小几磁盘个数自己选择,确保分区表类型为MbR ,及勾选了重建主引导记录MBR,按下确定后开始分区(对了,如果是固态硬盘可要4K对齐一下哦);
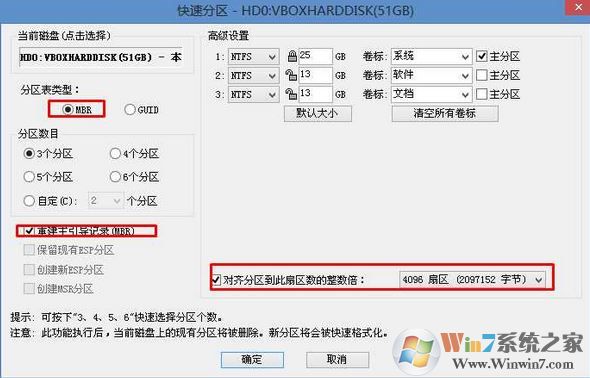
五:技嘉z170开始安装win7系统
1、运行PE桌面上的一键装机工具,然后选择Win7.GHO镜像,并且选择C盘,点击确定安装即可。
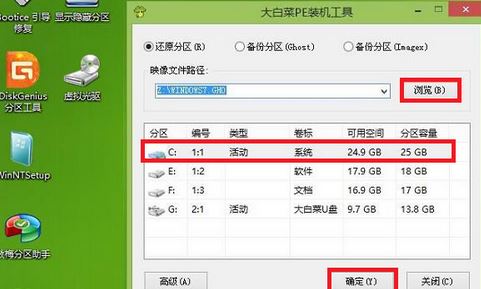
2、此时在弹出的提示窗口直接点击“确定”按钮,如下图所示:
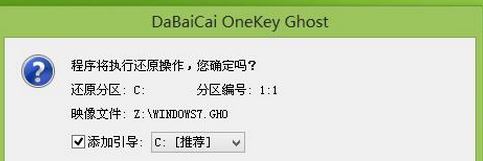
3、随后安装工具开始工作,我们需要耐心等待几分钟, 如图所示:
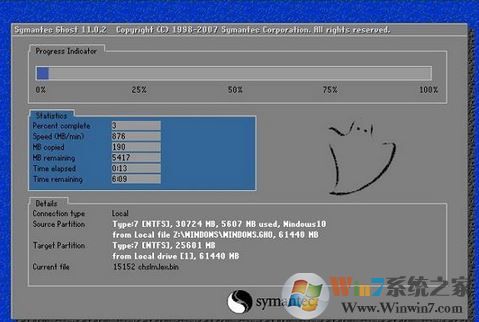
以上便是winwin7小编给大家分享介绍的关于技嘉z170安装windows 7详细操作方法!