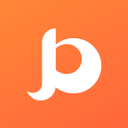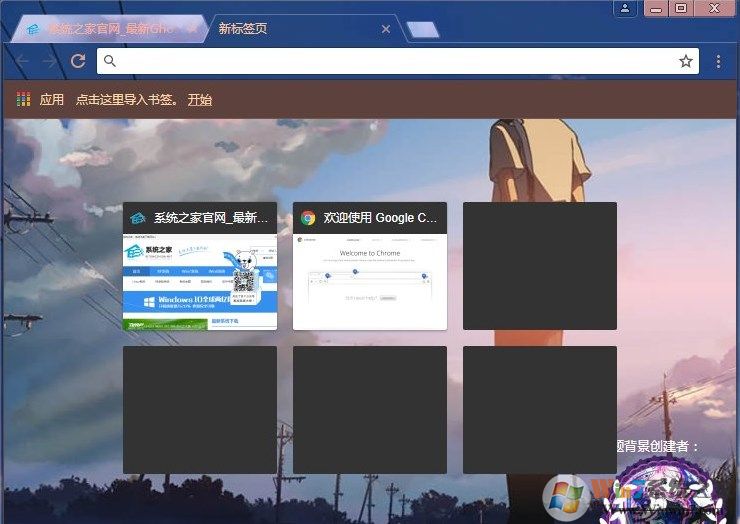
推荐:Google Chrome官方最新版|谷歌浏览器绿色版v63.0.3239.108
谷歌浏览器修改皮肤设置方法:
1、首先打开谷歌浏览器,点击右上角“菜单”,在菜单中选择“设置”,如图:
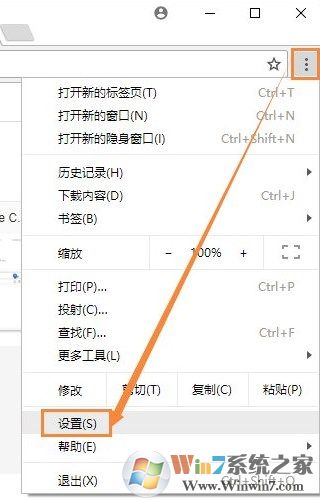
2、在设置菜单中找到“主题背景”按钮,并点击该按钮,如下图所示:

3、此时我们就打开了谷歌浏览器主题选择页面,我们在其中选择喜欢的主题皮肤,如下图所示:
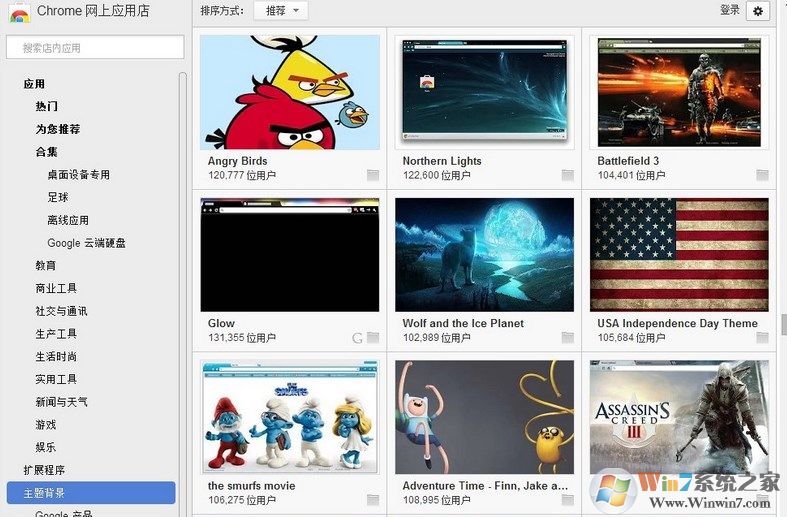
如小编找到一个蓝色的主题,主题界面的蓝色“免费”按钮,该主题就会自动下载安装,如图:
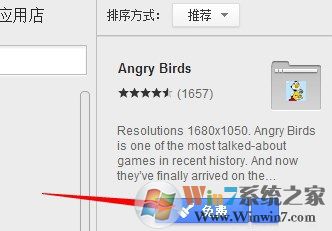
当谷歌浏览器的主题安装好之后会提示:已安装主题背景“XXX”此时自动生效!
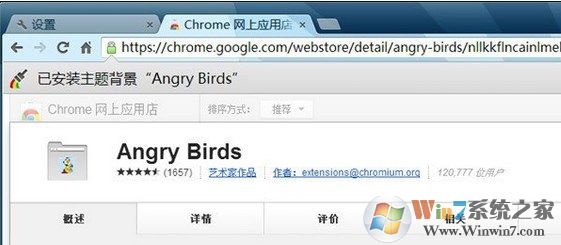
以上便是windows 之家小编给大家分享的谷歌浏览器更换皮肤的操作方法!