系统迁移步骤如下:
1、首先我们需要一款工具,就是分区助手(点击下载) 桌面上打开下载好的分区助手,我们点击“迁移系统到固态硬盘”选项。
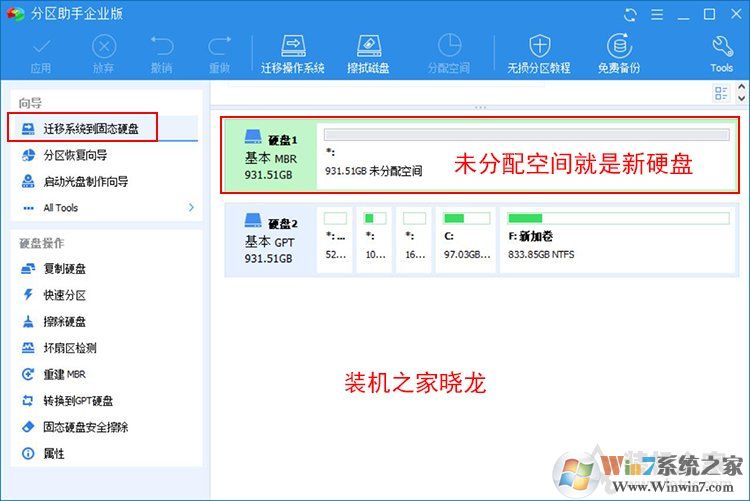
2、进入迁移系统到固态硬盘的向导程序点击下一步,如下图
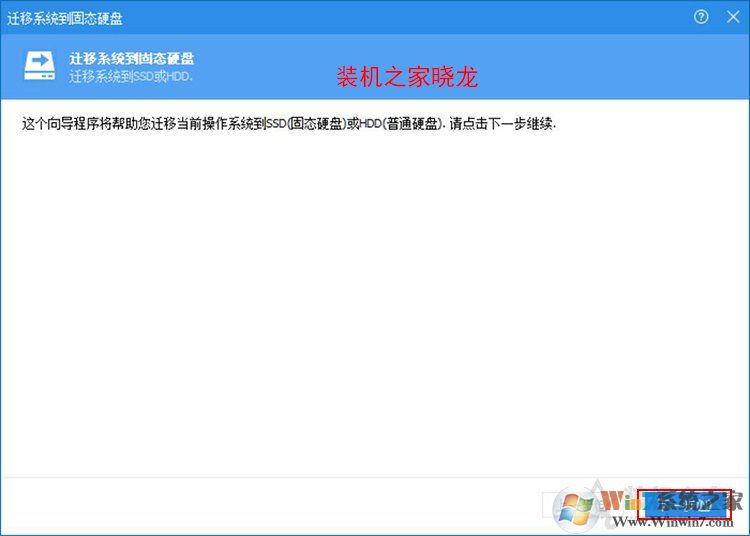
3、新安装上的固态硬盘会出现未分配空间的提示,我们点击下一步要初始化
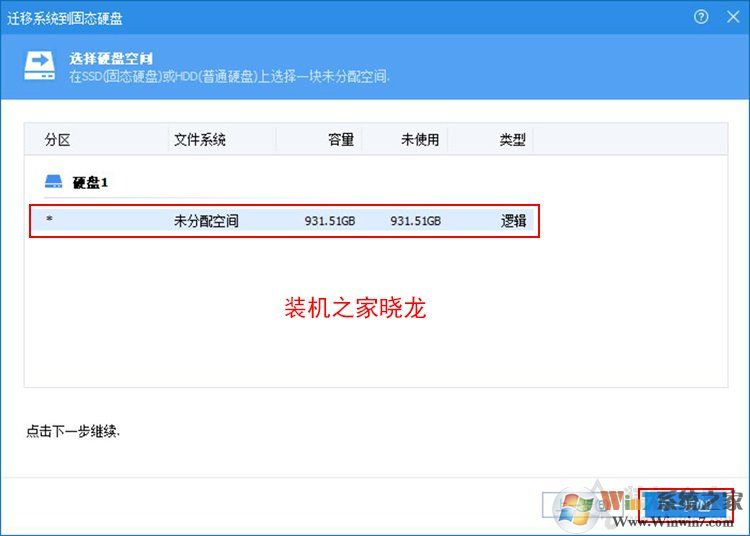
3、把这个硬盘创建为主分区,盘符默认即可!系统盘的分区大小可以任意调整,系统盘建议80G-128G足够,我这里设置的是100G左右,个人需求而定,如果的固态硬盘容量小你也可以将固态硬盘所有的容量给C盘,设置好之后点击下一步。
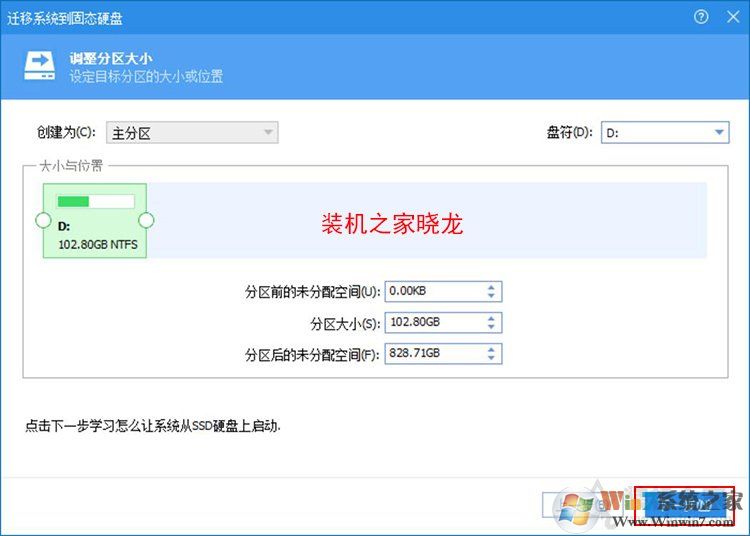
4、这里是选择
如果需要勾选的情况,建议勾选“让目标硬盘与源硬盘的格式保持相同”,避免电脑启动方式与磁盘格式不对,可能导致迁移之后,无法正常启动系统。
UEFI启动方式对应GPT格式硬盘
legacy启动方式+MBR格式硬盘
注意: .
在完成克隆或迁移后,目标硬盘都可以完美启动。但在极小数的电脑上,可能无法直接让电脑从目标硬盘上启动,如果你遇到这种情况,建议你从电脑中移出原硬盘或将目标硬盘和源硬盘连接插口对调后再从目标硬盘上启动。
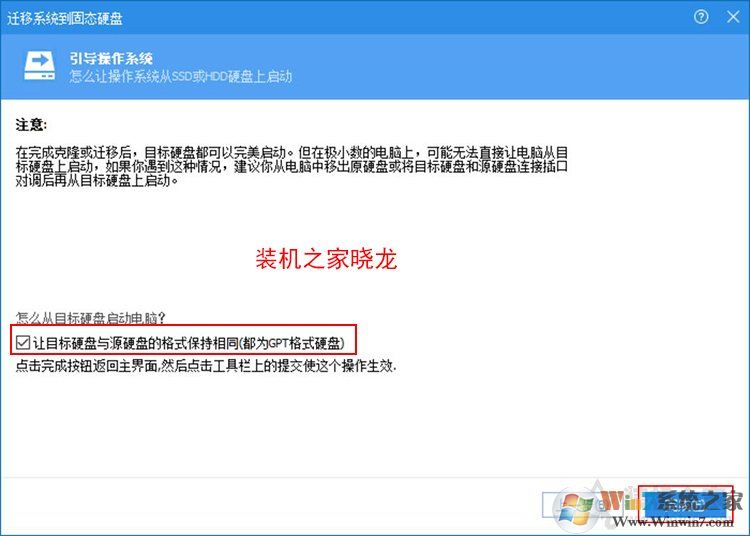
5、点击完成按钮之后,我们点击左上角处的“应用”按钮。
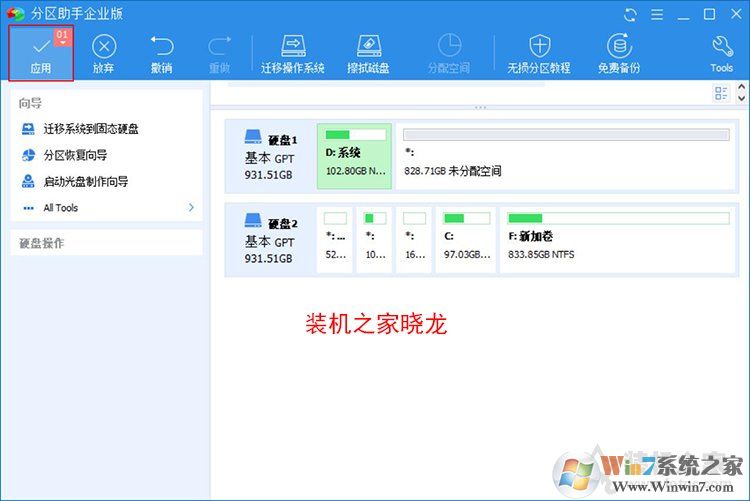
6、接睛来直接点击“执行”,如下图所示。
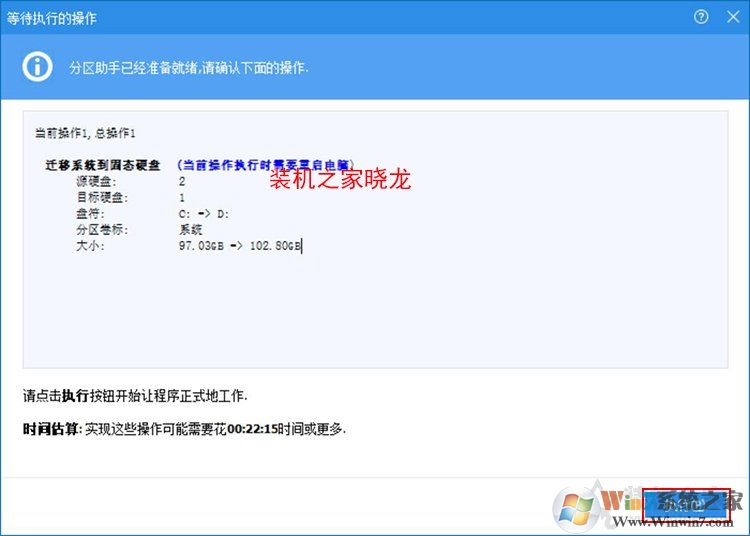
7、有两个选择,这里我没有显示出来,我已经标注了,一共有两个模式,分为Windows PE模式和Pre OS模式,默认选择的是第一种,如果你的电脑有磁盘阵列的话,就要选择第二种Pre OS模式。
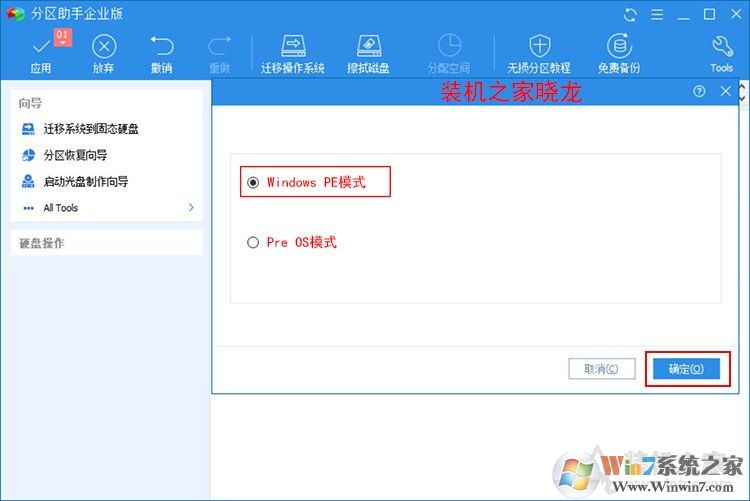
8、提示创建windows PE,该程序正在创建Windows PE,完成创建后,该程序将自动进入Windows PE以完成操作,请稍后。等待片刻。。。。
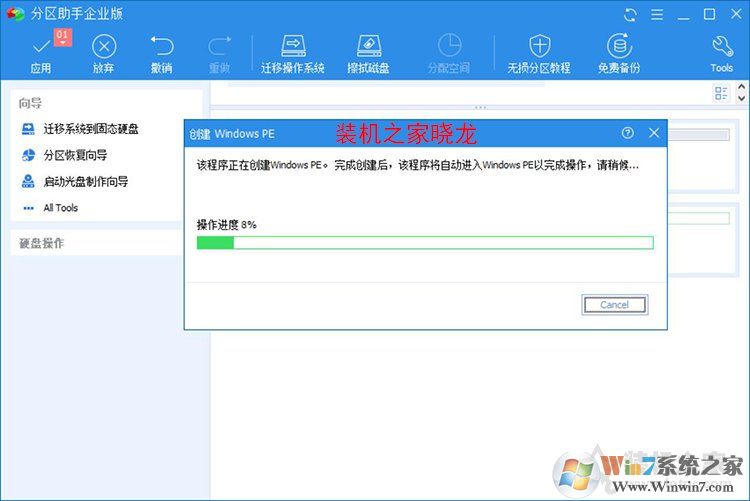
9、之后系统会重新启动,进入到系统迁移的步骤,这一步在PE下运行,所有可以完美的复制一个系统到新硬盘。

系统迁移到固态硬盘之后,这时原机械硬盘中的系统也是还在的,所以我们要设置固态硬盘为第一启动项(如果你机械不再使用了,那么更简单,拆掉硬盘就可以)
10、系统迁移成功之后,最后在主板BIOS中将固态硬盘设置第一启动项,以免再次会进入机械硬盘的操作系统中。由于每个主板或者笔记本的bios有所不同,我们这里以华硕主板为例,我们将电脑刚开机之后,反复按下“DEL”键进入主板BIOS,按下F7键进行高级选项(Advanced Mode)。
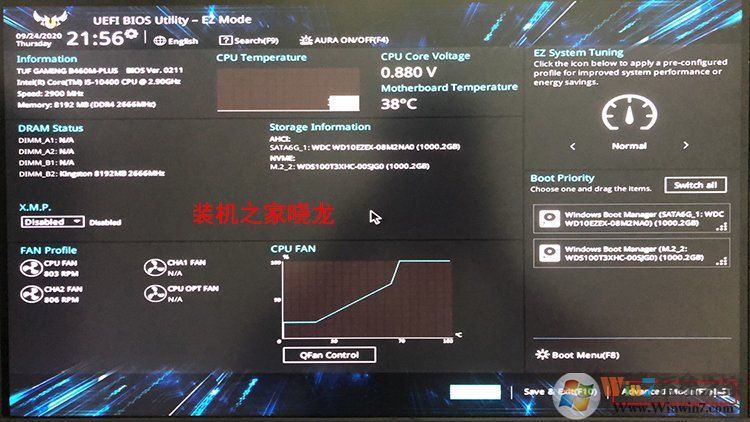
11、在Boot选项卡中找到第一启动项,例如Boot Option#1,选择固态硬盘为第一启动项,如下图所示。由于我电脑是UEFI启动方式+GPT格式硬盘,所以需要选择Windows Boot Manager开头的固态硬盘型号。

12、按下快捷键F10,保持并重启电脑,开机就会进入固态硬盘的操作系统中了。
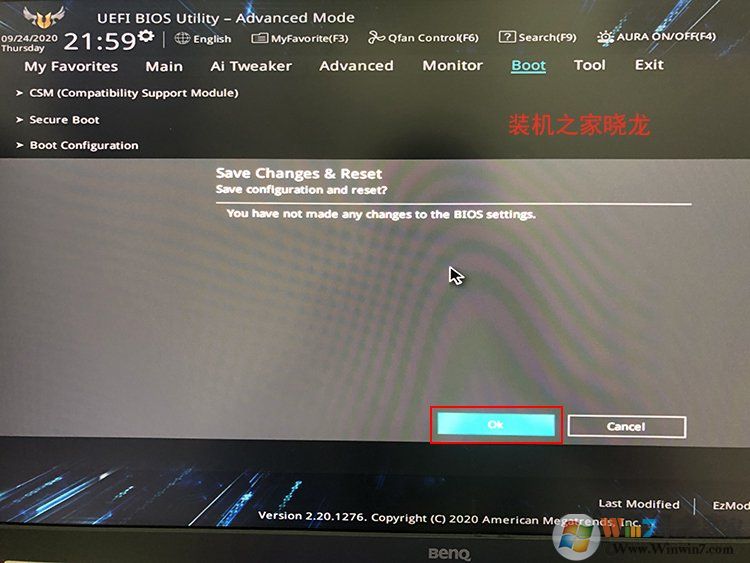
13、进入固态硬盘的操作系统之后,删除原本机械硬盘的操作系统,我们再次打开分区助手软件,可以看到原本是机械硬盘的C盘系统盘,自动更改为D盘了,我们右键D盘,选择格式化。
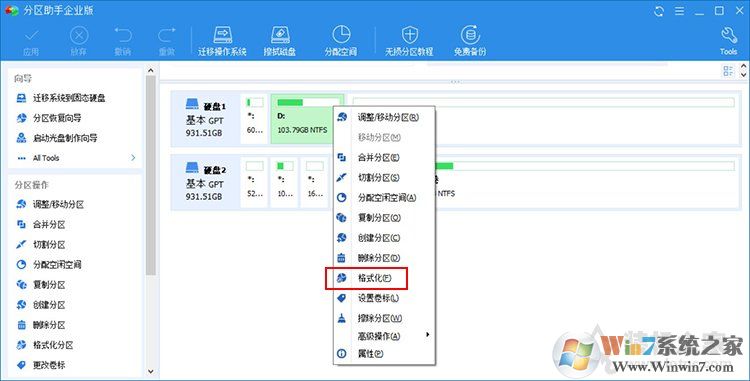
14、文件系统选择NTFS格式,这个盘以后就用来存放一些资料了。
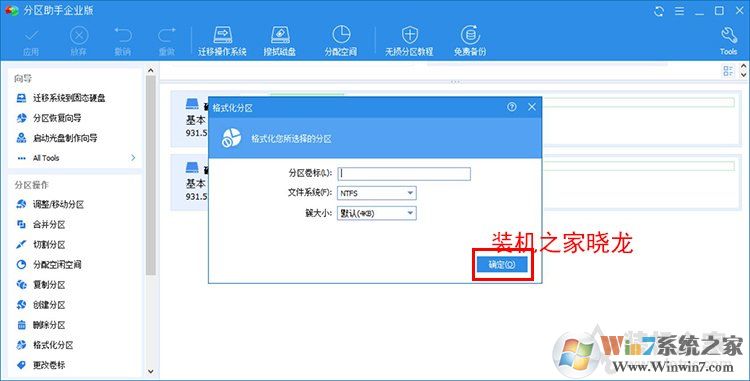
15、直接执行就可以了,这样系统迁移和原硬盘的空间都处理好了。
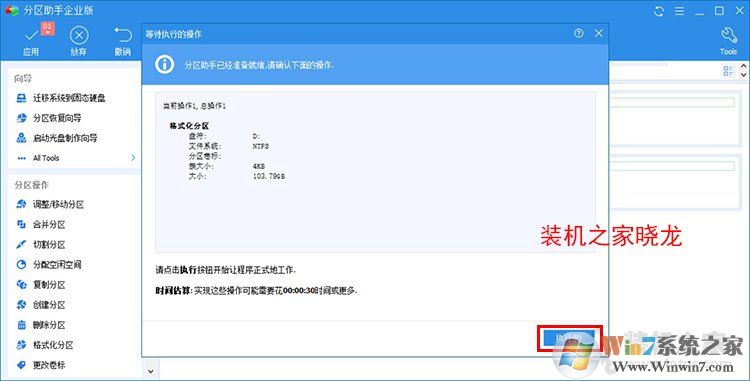
以上就是系统从机械硬盘迁移到固态硬盘的一个教程了!在这方便需求的朋友可以收藏一下,保存好按步骤操作就可以了。




