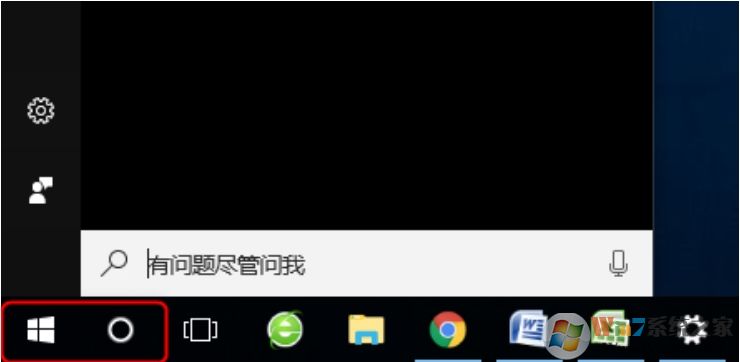
Win10任务栏卡死解决方法一:重启Windows资源管理器
1、出现任务栏卡死,此时我们同时按下“Ctrl + Alt + Delete”组合键打开任务管理器。
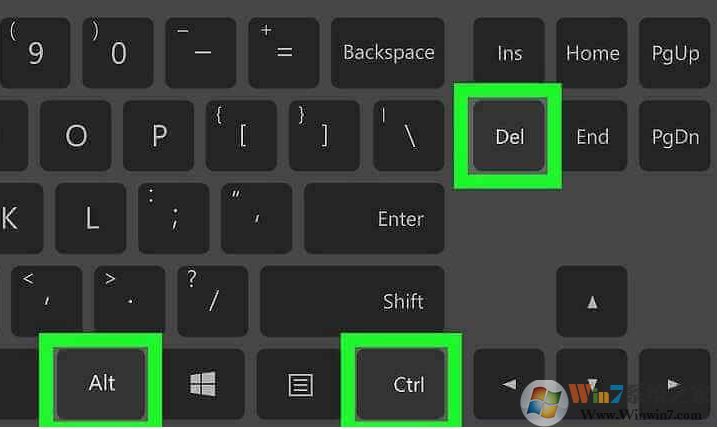
② 点击“进程”选项卡,找到资源管理器,然后单击“重新启动”。
任务栏将会消失一会儿,当它重新出现时,问题应得到解决了。

尝试重新启动资源管理器后,若任务栏仍没有反应,建议你重新启动电脑。kkx.net一般重启后,任务栏会恢复正常。
Win10任务栏卡死解决方法二:重置Windows应用程序配置
如果以上方法都不能修复你的任务栏,则可能是应用程序和系统冲突的问题。这种情况下,我们先尝试重置Windows 应用程序的配置。
注意:该方法可能需要连接互联网,请在运行前确保网络畅通。
① 同时按下“Ctrl + Alt + Delete”键以打开任务管理器。然后,点击“文件”并选择“运行新任务”。
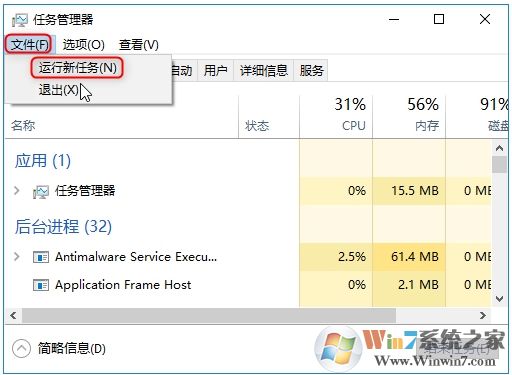
② 在“新建任务”框中,输入Powershell,然后选中“以系统管理权限创建此任务”。按“确定”。
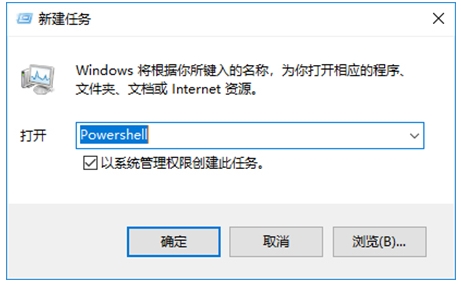
③ 把以下命令行复制并粘贴至Windows Powershell窗口中,然后按Enter键即可。
Get-AppXPackage -AllUsers | Foreach {Add-AppxPackage -DisableDevelopmentMode -Register “$($_.InstallLocation)\AppXManifest.xml”}
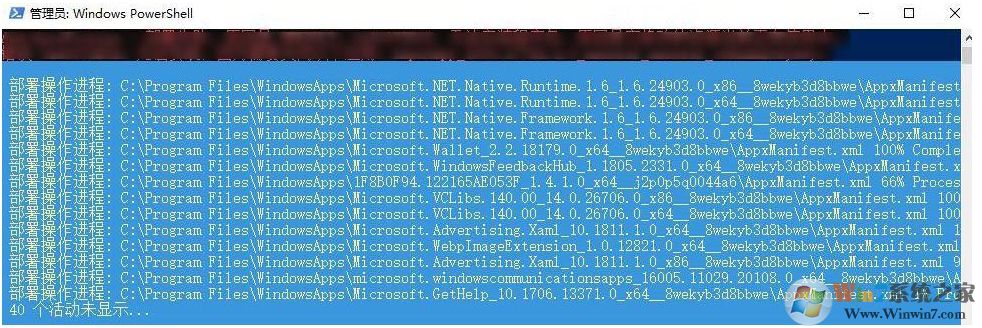
Win10任务栏卡死解决方法三:检查并修复Windows文件
如果任务栏并非是暂时性假死,则有可能是系统文件出现问题。我们可以通过文件检查器以检查并修复Windows文件。
① 同时按下“Ctrl + Alt + Delete”键以打开任务管理器。然后,点击“文件”并选择kkx.net“运行新任务”。
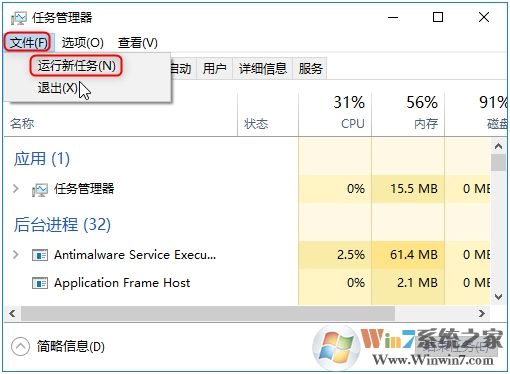
② 在“新建任务”框中,输入Powershell,然后选中“以系统管理权限创建此任务”,按“确定”。
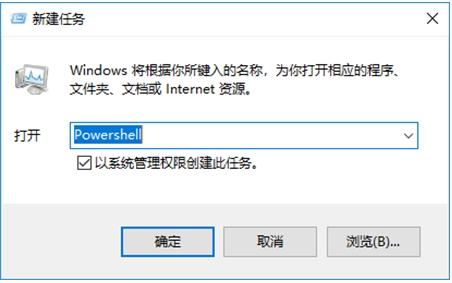
③ 输入sfc /scannow,按Enter键。
如果结果显示“资源保护未找到任何完整性冲突”,则表示没有损坏的文件。若文件存在问题,请继续步骤4。
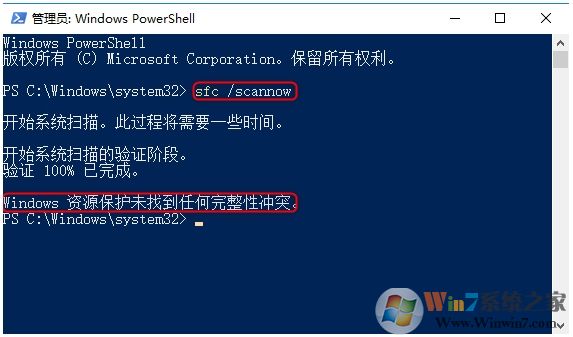
④ 在PowerShell窗口中输入DISM /Online /Cleanup-Image /RestoreHealth,然后按Enter键。
由于文件修复需要一些时间,请耐心等待。
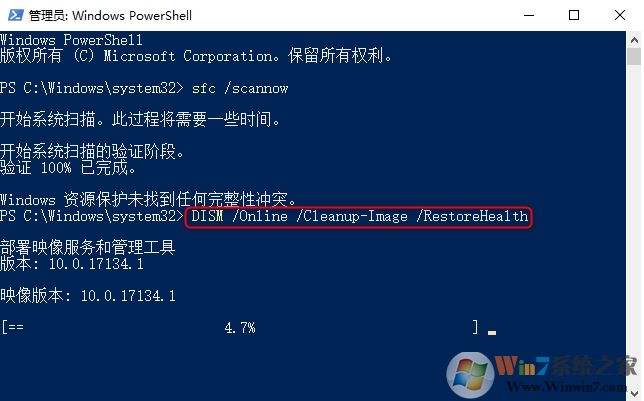
Win10任务栏卡死解决方法四:创建新的本地管理员账户
修复Windows文件后,如果菜单栏仍无法正常运作,你可以选择创建一个新的本地管理员账户以继续使用Windows 10系统。
① 同时按下“Ctrl + Alt + Delete”键以打开任务管理器。然后,点击“文件”并选择“运行新任务”。
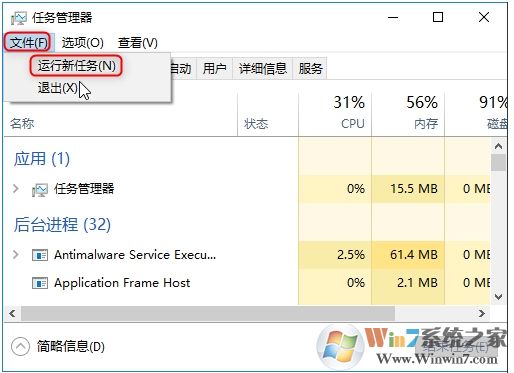
② 在“新建任务”框中,输入Powershell,然后选中“以系统管理权限创建此任务”,按“确定”。
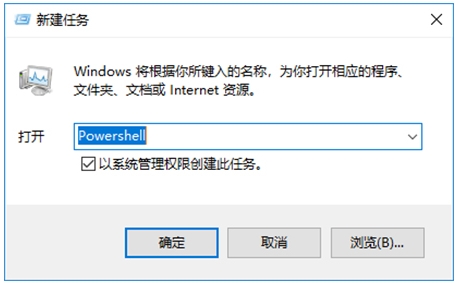
③ 在Windows Powershell窗口中,请输入以下命令。每次输入一个命令后,按一下Enter键。
• 创建账户:net user 你的用户名 你的密码 /add
• 赋予该账户管理员权限:net localgroup administrators 你的用户名 /add
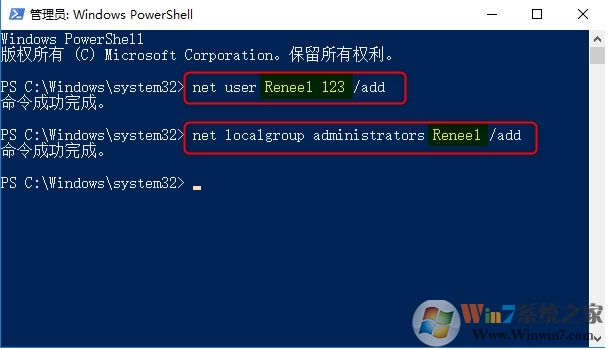
上面就是Win10任务栏卡死的解决方法,大家在遇到任务栏卡死问题的时候,如果不经常出现,可以尝试重启Windows资源管理器或是重启电脑,如果不行或经常遇到,那么建议进行修复!




