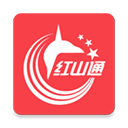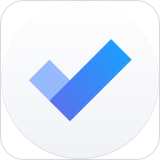第一步:使用Win10磁盘清理常规垃圾文件
1、方法是打开我的电脑,在c盘盘符点鼠标右键,然后点属性,在属性里点下面的磁盘清理按钮,如下图。
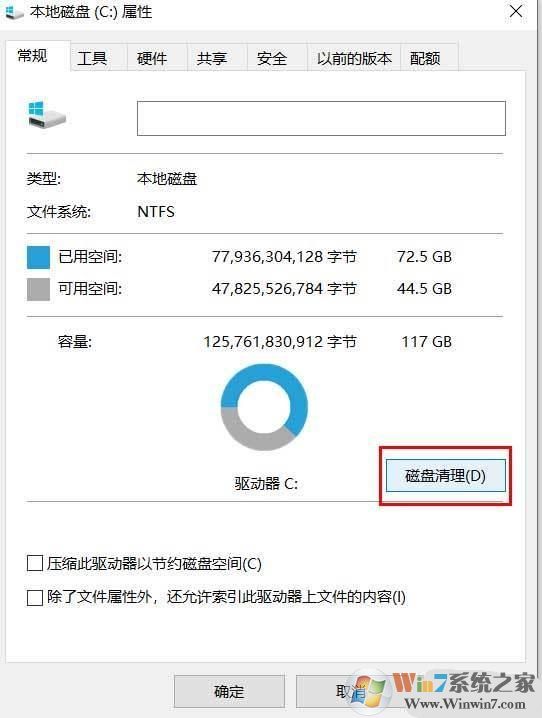
2、勾选比较大的需要删除的系统垃圾,然后点确定,如下图
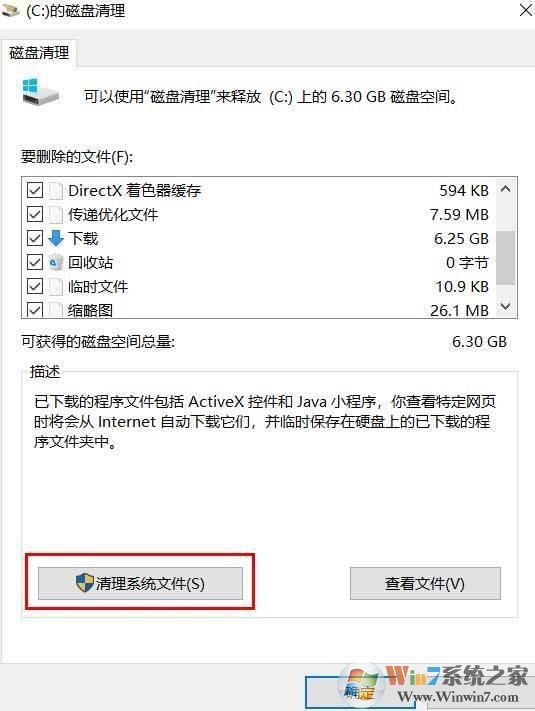
还可以点清理系统文件来继续清理垃圾,最大程度释放c盘空间。
3、然后我们还可以手动清理更新缓存文件,这些文件占用比较大的空间,它的位置在C:\Windows\SoftwareDistribution\Download,我们直接打开这个文件夹,然后手动删除里面的文件即可。
第二步:禁用睡眠可以释放好几个G的C盘空间(可选)
方法是点击控制面板后,选择“电源选项”,找到并点击“选择电源按钮的功能”。然后在新出的窗口里单击“更改当前不可用的设置”然后就可以设置休眠了,如下图,取消睡眠的勾选,然后点确定。
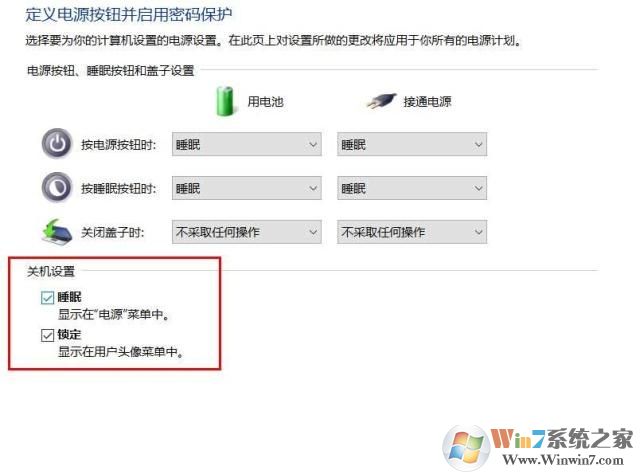
当然你要使用睡眠的话那就不要操作此步骤
第三步:转移虚拟内存到D盘或者F盘
此方法起码能腾出4G以上的c盘空间,它的原理其实是默认情况下虚拟内存是在c盘里,且跟你的内存大小差不多,所以如果你的内存有8G,那么你的虚拟内存也有8G,那么你的c盘就会被占用8G,我们只需要把虚拟内存转移到D盘里,那么c盘就能腾出8G的空间出来。
虚拟内存文件一般在C盘根目录下,名字叫pagefile.sys,一般是隐藏的,我们需要在文件夹选项里把系统文件和隐藏文件勾选显示才能看到它。
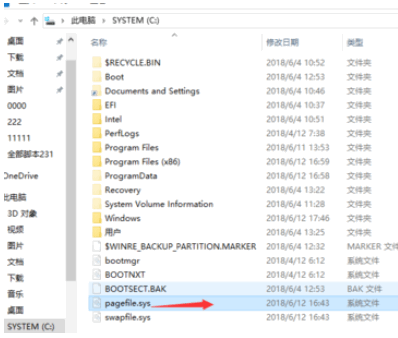
转移方法是:
1、点桌面上的此电脑,鼠标右键后点属性
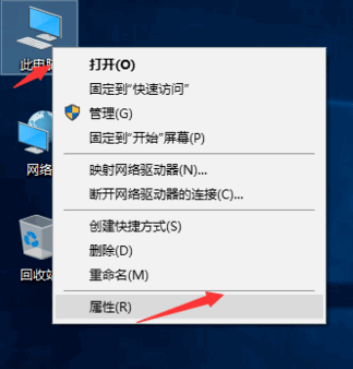
2、然后点左边的高级系统设置选项,如下图
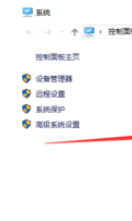
3、然后点击高级标签,再点性能里的设置,如下图
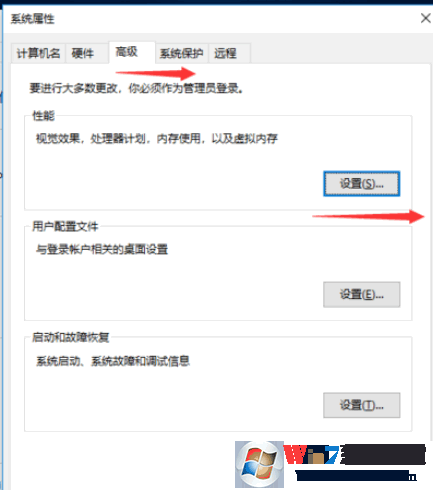
4、然后在高级设置窗口里,点击更改,如下图位置
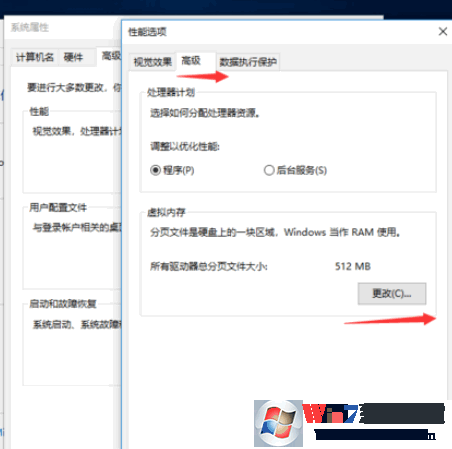
5、然后选中原来的C盘分页文件大小,如下图,选成无分页文件,然后点设置
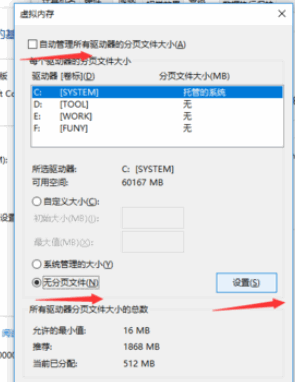
6、然后选择D盘或者其他分区,如下图选的F盘,选择后,点击自定义大小,设置跟你的内存一样大的空间,比如8G内存就填入8192,初始和最大都是填8192然后点确定就好了。
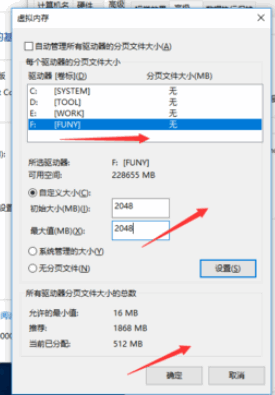
第四步:清理旧的更新
1、首先下载Dism++工具,本站有提供下载:Dism++(最实用的Windows10设置优化工具) 10.1.1000.80
2、解压之后运行 dism++ 64或是x86 根据你的系统位数而定;
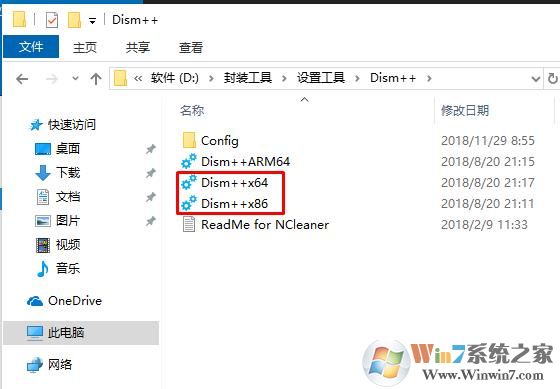
3、选择空间回收,然后勾选你要清理的项目,点击扫描按钮
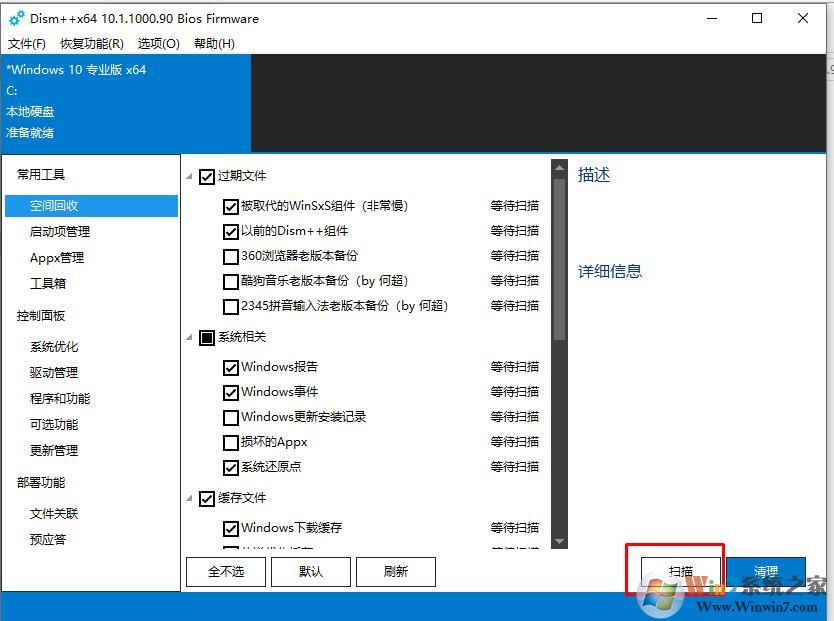
4、扫描一会完成之后,我们可以看到扫描出来的一些垃圾大小,点击清理就可以清除了。通常能释放1G到几个G不等的空间
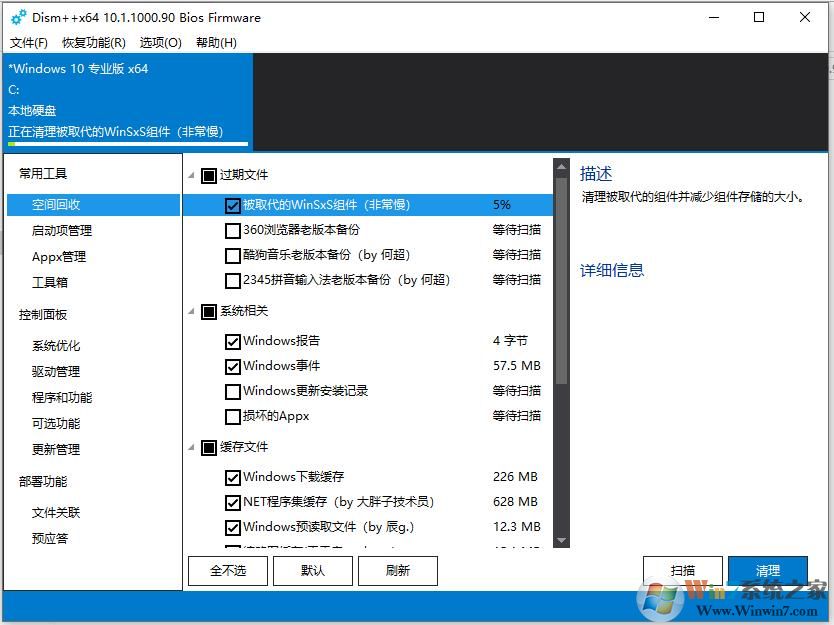
5、清理完成,我们可以看到,清理了1.28G左右的空间,还是十分可观的。
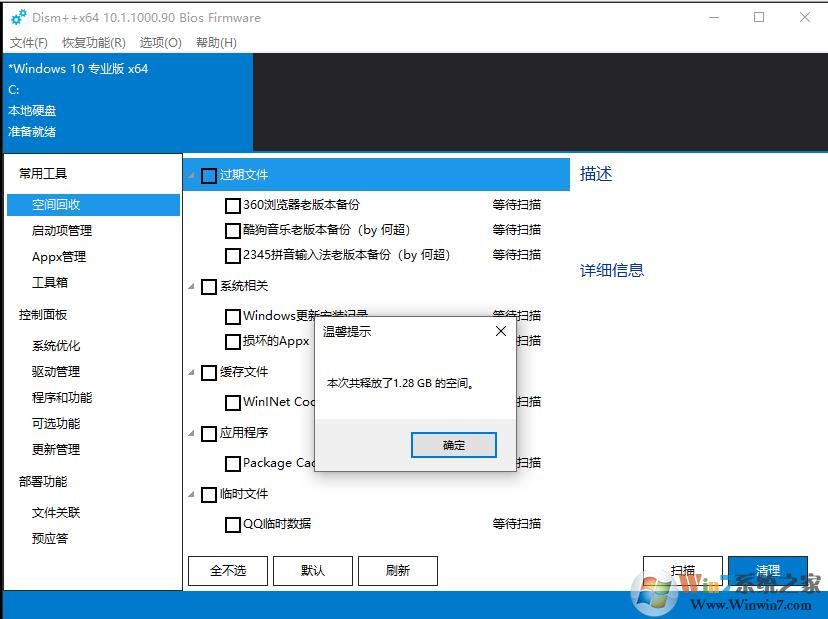
以上就是小编教大家清理Win10系统C盘的几个终极方法了,希望大家能喜欢哦。