桌面图标排列混乱解决方如下:
1. 利用桌面图标排列命令
首先尝试利用桌面右键菜单的图标排列相关命令。右键单击桌面空白处,在“查看”菜单下,通过点击,保证“自动排列图标”和“将图标与网格对齐”两个选项处于未被选中状态(图1)。
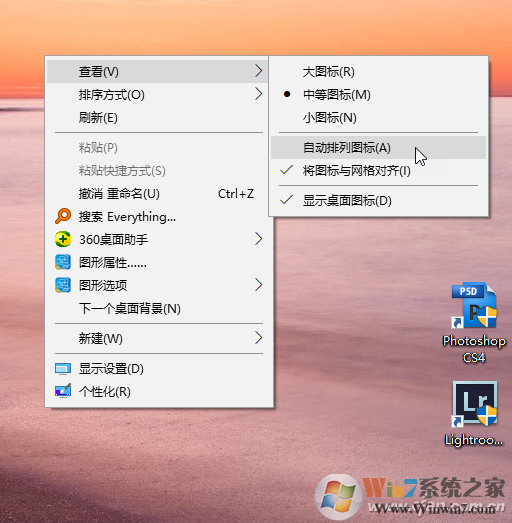
2. 重置系统图标缓存文件
桌面图标错乱也可能是由于系统图标缓存文件出现问题所致,可通过重置系统图标缓存文件解决。系统图标缓存文件IconCache.db位于“C:\Users\<当前用户名>\AppData\Local”下,是一个隐含文件。进入该目录后若找到该文件,将其删除,然后重新启动Windows,系统会自动重建图标缓存文件(图2)。
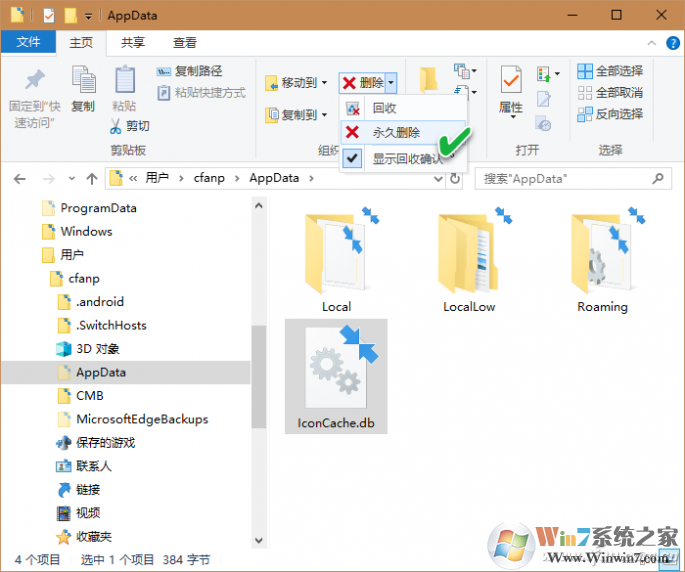
3. 更新官方显示驱动程序
显示设备驱动程序出问题也可能造成桌面显示问题。请从硬件官方网站将图形显示设备驱动更新为最新版。也可以通过在设备管理器中更新显示设备驱动程序,或先删除显示设备,然后刷新并重新安装显示驱动程序来解决。具体方法为,右键单击开始按钮并选择“设备管理器”,然后展开“显示适配器”分支,选中显示适配器项目,右键单击并选择“更新驱动程序”(必须在联网状态);或者先点击“卸载设备”,然后再刷新设备驱动列表,让系统自动扫描显示驱动并安装(图3)。
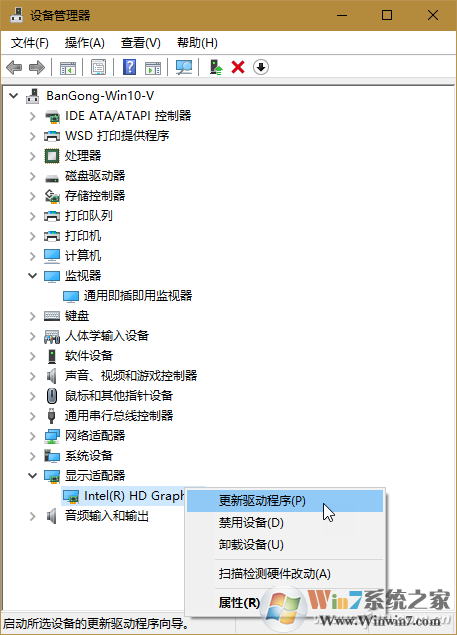
4. 更换不同的显示分辨率
显示分辨率设置的改变也可能会影响桌面图标的正常显示。为此,通过右键单击桌面空白处,从弹出菜单中选择“显示设置”(图4);
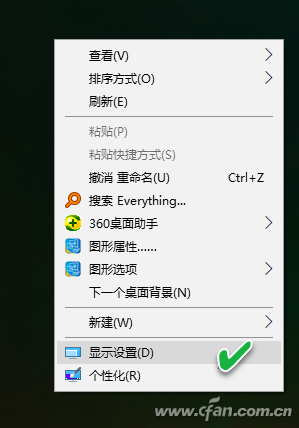
随后,通过选择“分辨率”下拉列表中的不同数据,或对“更改文本、应用等项目的大小”列表中的百分比进行选择,查看改变显示分辨率或显示百分比之后,桌面图标是否归于正常(图5)。
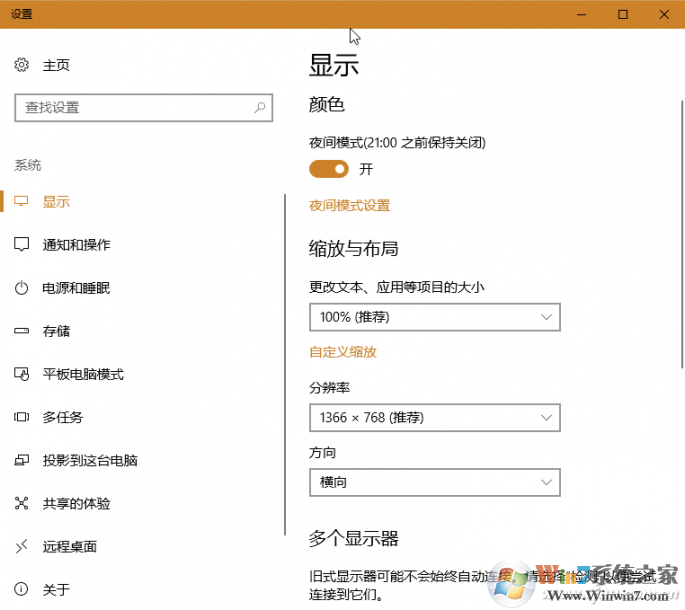
5. 阻止主题改变桌面图标
如果系统中采用了不合适的主题,也可能会造成桌面显示混乱。这时,需要通过设置阻止系统主题改变桌面图标。具体方法:通过系统设置窗口,依次选择“个性化→主题”,然后点击右侧窗格中的“桌面图标设置”(图6);
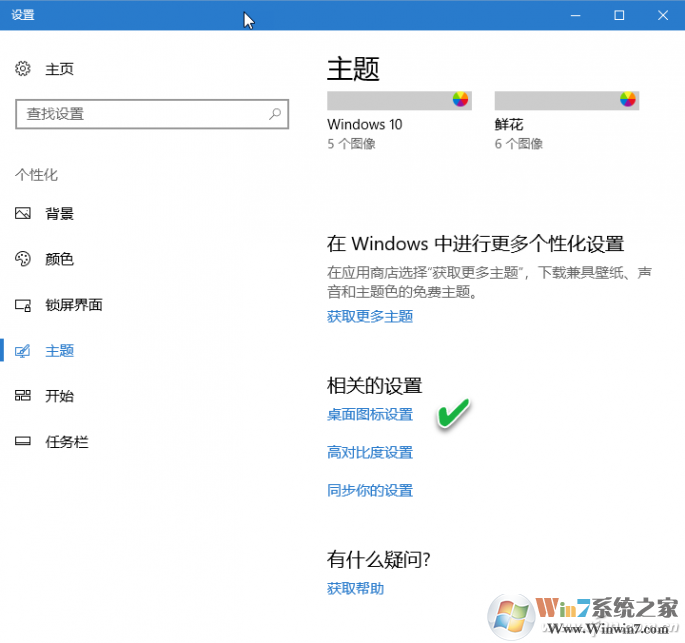
在随后出现的桌面图标设置窗口中,将左下角“允许主题更改桌面图标”选项的勾选去掉,然后点击“确定”(图7)。
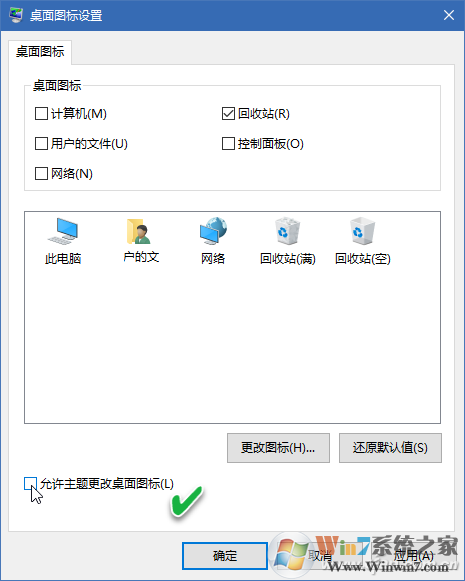
6. 通过干净启动状态试错
如果上述操作均不能发挥作用,可尝试通过干净启动来测试并逐一试错,找到问题发生的部位。具体操作方法是,先通过Win+R组合键启动“运行”对话框,执行MSCONFIG系统命令,进入系统配置窗口。在“常规”选项卡下的“有选择的启动”分组项目中,取消“加载启动项”选择,并保证“使用原有引导配置”和“加载系统服务”两个项被选中(图8)。
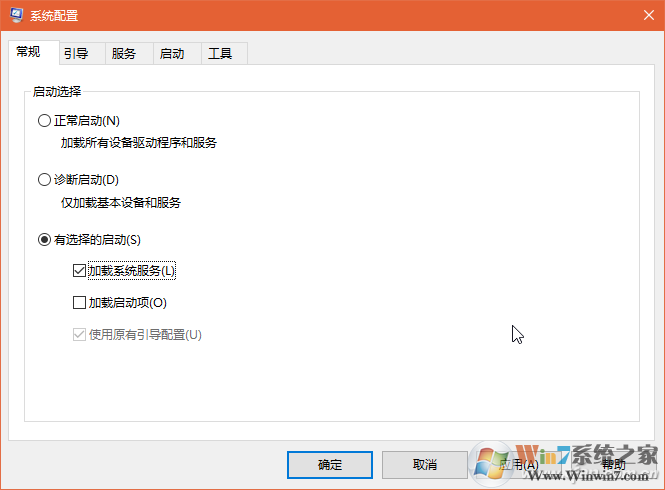
切换到“服务”选项卡,选中底部的“隐藏所有Microsoft服务”选项;对列表中显示出的其他服务,点击“全部禁用”按钮加以禁用(图9)。点击“应用”并确定之后,Windows以纯净的方式启动。之后再通过逐个尝试打开非系统服务并启动到桌面,即可获知是哪个服务引起了桌面混乱。
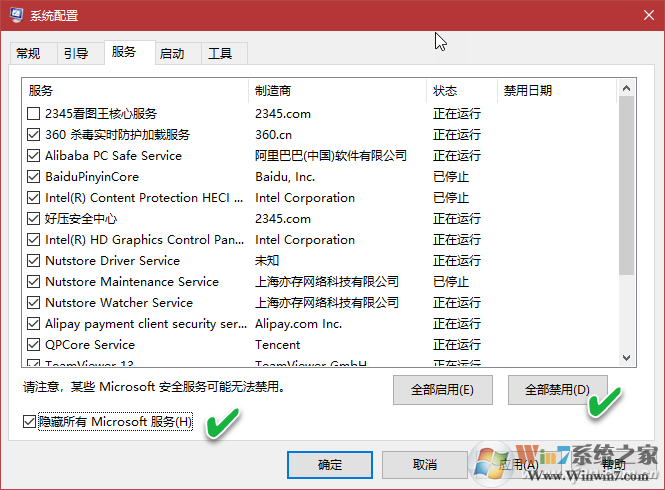
7. 用第三方软件恢复布局
除此之外,我们还可以借助于第三方软件,对桌面图标做备份处理,以便在图标发生混乱时恢复。这是一种“保守治疗”方案。首先可以使用DesktopOK软件来保存桌面图标布局,运行软件后点击工具栏上的“保存”即可;当桌面图标发生问题之后,点击“还原”按钮即可恢复之前的图标(图10)。此外,还可以选择另一款软件D-Color,保存和恢复图标布局。
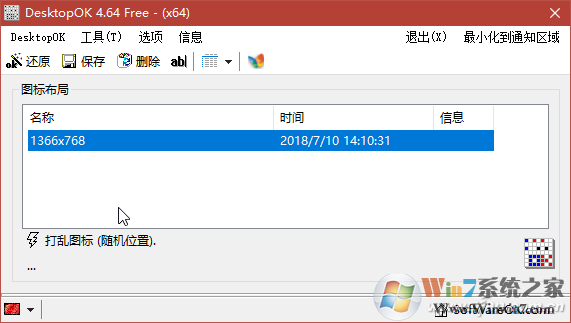
所以说Win10系统图标排列混乱不要怕,上面小编介绍的7种方法,总有一种可以解决你的问题。




