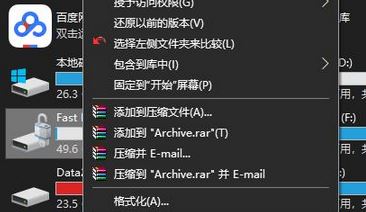
教你win10系统开启BitLocker软件加密的设置方法:
1、首先需要关闭BitLocker(解密BitLocker加密驱动器);
2、按下win+R打开运行,键入gpedit.msc 点击确定打开组策略;
3、打开组策略编辑器之后,在左侧导航窗格中依次定位至“计算机配置 - 管理模板 - Windows组建 - BitLocker驱动器加密”;
4、根据自己的BitLocker加密驱动器类型选择“操作系统驱动器”、“固定数据驱动器”,或者“可移动数据驱动器”。然后在右侧窗格中即可看到相应的“配置对操作系统驱动器使用基于硬件的加密”、“配置对固定数据驱动器使用基于硬件的加密”,或者“配置对可移动数据驱动器使用基于硬件的加密”配置项。如图:
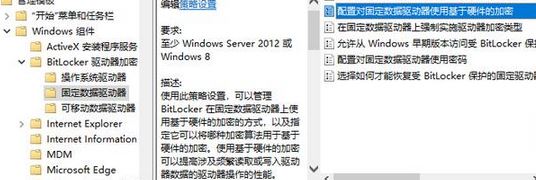
5、双击该项打开配置窗口,配置为“已禁用”,确定。这样BitLocker就禁用了硬件加密方式。然后你再开启BitLocker加密,使用的就是BitLocker自己的AES 128或AES 256软件加密方式了。此时我们就开启了软件加密方式!
以上便是winwin7给大家分享介绍的教你win10系统开启BitLocker软件加密的设置方法!
相关文章:
Win10此实现不是Windows平台FIPS验证的加密算法的一部分解决方法
超隐秘:Win10将隐私文件伪装加密成系统功能图标




